Icloud Kalender Einrichten Feinste Großartigkeit Bewertungsübersicht Unglaublich
iCloud Kalender einrichten: Feinste Großartigkeit – Bewertungsübersicht & Unglaublich praktische Tipps
Verwandte Artikel: iCloud Kalender einrichten: Feinste Großartigkeit – Bewertungsübersicht & Unglaublich praktische Tipps
Einführung
Bei dieser feierlichen Gelegenheit freuen wir uns, in das das faszinierende Thema rund um iCloud Kalender einrichten: Feinste Großartigkeit – Bewertungsübersicht & Unglaublich praktische Tipps vertiefen. Lassen Sie uns interessante Informationen zusammenfügen und den Lesern frische Perspektiven bieten.
Table of Content
iCloud Kalender einrichten: Feinste Großartigkeit – Bewertungsübersicht & Unglaublich praktische Tipps

Der iCloud Kalender ist ein mächtiges Werkzeug für die Organisation des modernen Lebens. Ob Terminplanung, Aufgabenverwaltung oder die gemeinsame Nutzung von Kalendern mit Familie und Freunden – iCloud bietet eine elegante und intuitive Lösung, die sich nahtlos in das Apple-Ökosystem integriert. Doch die scheinbare Einfachheit kann bei der erstmaligen Einrichtung zu Fragen führen. Dieser Artikel bietet eine umfassende Anleitung zur Einrichtung Ihres iCloud Kalenders, inklusive detaillierter Schritt-für-Schritt-Anleitungen, Tipps zur Optimierung und einer Bewertung der herausragenden Funktionen.
Teil 1: Die Einrichtung – Schritt für Schritt zum perfekt organisierten Kalender
Die Einrichtung des iCloud Kalenders ist, entgegen mancher Befürchtungen, erstaunlich einfach. Hier die Anleitung für verschiedene Geräte und Szenarien:
1.1 Auf dem iPhone/iPad (iOS):
- Schritt 1: iCloud Anmeldung: Stellen Sie sicher, dass Sie mit Ihrer Apple ID auf Ihrem iPhone oder iPad angemeldet sind. Gehen Sie in die Einstellungen und überprüfen Sie unter "Apple ID" die Anmeldedaten.
- Schritt 2: Kalender aktivieren: In den Einstellungen navigieren Sie zu "Kalender". Hier sollte der iCloud Kalender bereits aktiviert sein. Falls nicht, schalten Sie den Schalter um.
- Schritt 3: Neuen Kalender erstellen: Öffnen Sie die Kalender-App. Tippen Sie unten rechts auf das "+" Symbol und wählen Sie "Neuen Kalender erstellen". Geben Sie einen Namen ein (z.B. "Arbeit", "Privat", "Urlaub") und wählen Sie eine Farbe zur besseren Unterscheidung.
- Schritt 4: Termine hinzufügen: Tippen Sie auf das "+" Symbol, um einen neuen Termin hinzuzufügen. Geben Sie Datum, Uhrzeit, Titel, Ort und Notizen ein. Sie können auch Erinnerungen und Wiederholungen einstellen.
- Schritt 5: Kalender teilen: Um einen Kalender mit anderen zu teilen, öffnen Sie den gewünschten Kalender, tippen Sie auf "Informationen" und wählen Sie "Kalender teilen". Geben Sie die E-Mail-Adresse des Empfängers ein und legen Sie die Berechtigungen fest (Lesen, Schreiben).
1.2 Auf dem Mac (macOS):
- Schritt 1: iCloud Anmeldung: Stellen Sie sicher, dass Sie mit Ihrer Apple ID auf Ihrem Mac angemeldet sind. Dies geschieht in den Systemeinstellungen unter "Apple ID".
- Schritt 2: Kalender aktivieren: In den Systemeinstellungen unter "Internet Accounts" wählen Sie "iCloud" aus und stellen Sie sicher, dass "Kalender" aktiviert ist.
- Schritt 3: Neuen Kalender erstellen: Öffnen Sie die Kalender-App. Im Menü "Datei" wählen Sie "Neuer Kalender". Geben Sie einen Namen und eine Farbe ein.
- Schritt 4: Termine hinzufügen: Doppelklicken Sie auf das Datum, an dem Sie einen Termin hinzufügen möchten. Geben Sie die Details ein.
- Schritt 5: Kalender teilen: Rechtsklicken Sie auf den Kalender und wählen Sie "Freigeben". Geben Sie die E-Mail-Adresse des Empfängers ein und legen Sie die Berechtigungen fest.
1.3 Auf Windows (Outlook, Windows Kalender):
- Schritt 1: iCloud für Windows installieren: Laden Sie iCloud für Windows von der Apple Website herunter und installieren Sie es.
- Schritt 2: Anmeldung: Melden Sie sich mit Ihrer Apple ID an.
- Schritt 3: Kalender aktivieren: Stellen Sie sicher, dass "Kalender" aktiviert ist.
- Schritt 4: Outlook einrichten (optional): iCloud Kalender wird automatisch mit Outlook synchronisiert, falls Sie Outlook verwenden. Sie können die Einstellungen in Outlook anpassen.
- Schritt 5: Windows Kalender verwenden: Der iCloud Kalender erscheint auch im integrierten Windows Kalender.
Teil 2: Feinste Großartigkeit – Bewertung der iCloud Kalender Funktionen
Der iCloud Kalender besticht durch seine zahlreichen Funktionen, die ihn zu einem unverzichtbaren Organisationstool machen:
- Nahtlose Synchronisation: Termine, Aufgaben und Erinnerungen werden über alle Ihre Apple Geräte und sogar Windows-Computer synchronisiert. Änderungen auf einem Gerät werden sofort auf allen anderen Geräten angezeigt.
- Intuitive Benutzeroberfläche: Die Kalender-App ist benutzerfreundlich und einfach zu navigieren. Die Darstellung ist klar und übersichtlich.
- Flexibilität bei der Terminplanung: Sie können Termine mit detaillierten Informationen, Erinnerungen, Wiederholungen und Anhängen versehen.
- Kalender teilen: Die einfache Möglichkeit, Kalender mit anderen zu teilen, erleichtert die Koordination von Terminen und Projekten. Sie können die Berechtigungen (Lesen, Schreiben) individuell einstellen.
- Integration mit anderen Apps: Der iCloud Kalender integriert sich nahtlos mit anderen Apple Apps wie Erinnerungen, Kontakte und Karten.
- Suche: Die integrierte Suchfunktion ermöglicht es Ihnen, schnell nach bestimmten Terminen oder Ereignissen zu suchen.
- Farbcodierung: Die Möglichkeit, Kalendern verschiedene Farben zuzuweisen, verbessert die Übersichtlichkeit, besonders wenn Sie mehrere Kalender verwenden.
- Natürliche Spracheingabe: Geben Sie Ihre Termine einfach in natürlicher Sprache ein, z.B. "Meeting mit Max am Freitag um 14 Uhr".
Teil 3: Unglaublich praktische Tipps für die optimale Nutzung
Um das volle Potenzial des iCloud Kalenders auszuschöpfen, beachten Sie folgende Tipps:
- Erstellen Sie mehrere Kalender: Organisieren Sie Ihre Termine nach Kategorien (Arbeit, Privat, Familie, Hobbies etc.) für eine bessere Übersicht.
- Nutzen Sie Erinnerungen: Verknüpfen Sie Erinnerungen mit Ihren Terminen, um wichtige Aufgaben nicht zu vergessen.
- Setzen Sie Wiederholungen ein: Für wiederkehrende Termine (z.B. wöchentliche Besprechungen) nutzen Sie die Wiederholungsfunktion.
- Teilen Sie Kalender strategisch: Teilen Sie nur die Kalender, die für andere relevant sind. Schützen Sie Ihre Privatsphäre.
- Nutzen Sie die Suchfunktion: Die Suchfunktion ist ein schnelles und effektives Werkzeug, um bestimmte Termine zu finden.
- Experimentieren Sie mit den Einstellungen: Erkunden Sie die verschiedenen Einstellungen, um die Kalender-App optimal an Ihre Bedürfnisse anzupassen.
- Regelmäßige Wartung: Löschen Sie alte oder unwichtige Termine, um die Übersichtlichkeit zu erhalten.
- Nutzen Sie iCloud.com: Greifen Sie auch über Ihren Webbrowser auf Ihren iCloud Kalender zu, um von jedem Gerät aus auf Ihre Termine zuzugreifen.
- Integrieren Sie mit Drittanbieter-Apps: Viele Kalender-Apps von Drittanbietern bieten eine Integration mit iCloud.
Teil 4: Fazit – Ein unverzichtbares Werkzeug für die Organisation
Der iCloud Kalender ist ein leistungsstarkes und benutzerfreundliches Werkzeug für die Organisation Ihres Lebens. Seine nahtlose Integration in das Apple-Ökosystem, die intuitive Benutzeroberfläche und die zahlreichen Funktionen machen ihn zu einem unverzichtbaren Bestandteil für alle Apple-Nutzer. Mit ein wenig Übung und der Anwendung der oben genannten Tipps können Sie den iCloud Kalender optimal nutzen und Ihre Zeit effizienter verwalten. Die Einrichtung ist einfach und die Möglichkeiten zur individuellen Anpassung sind nahezu unbegrenzt. Von der einfachen Terminplanung bis hin zur komplexen Projektkoordination – der iCloud Kalender bietet für jeden etwas. Probieren Sie es aus und überzeugen Sie sich selbst von der "feinsten Großartigkeit" und den "unglaublichen" Möglichkeiten dieses Tools!


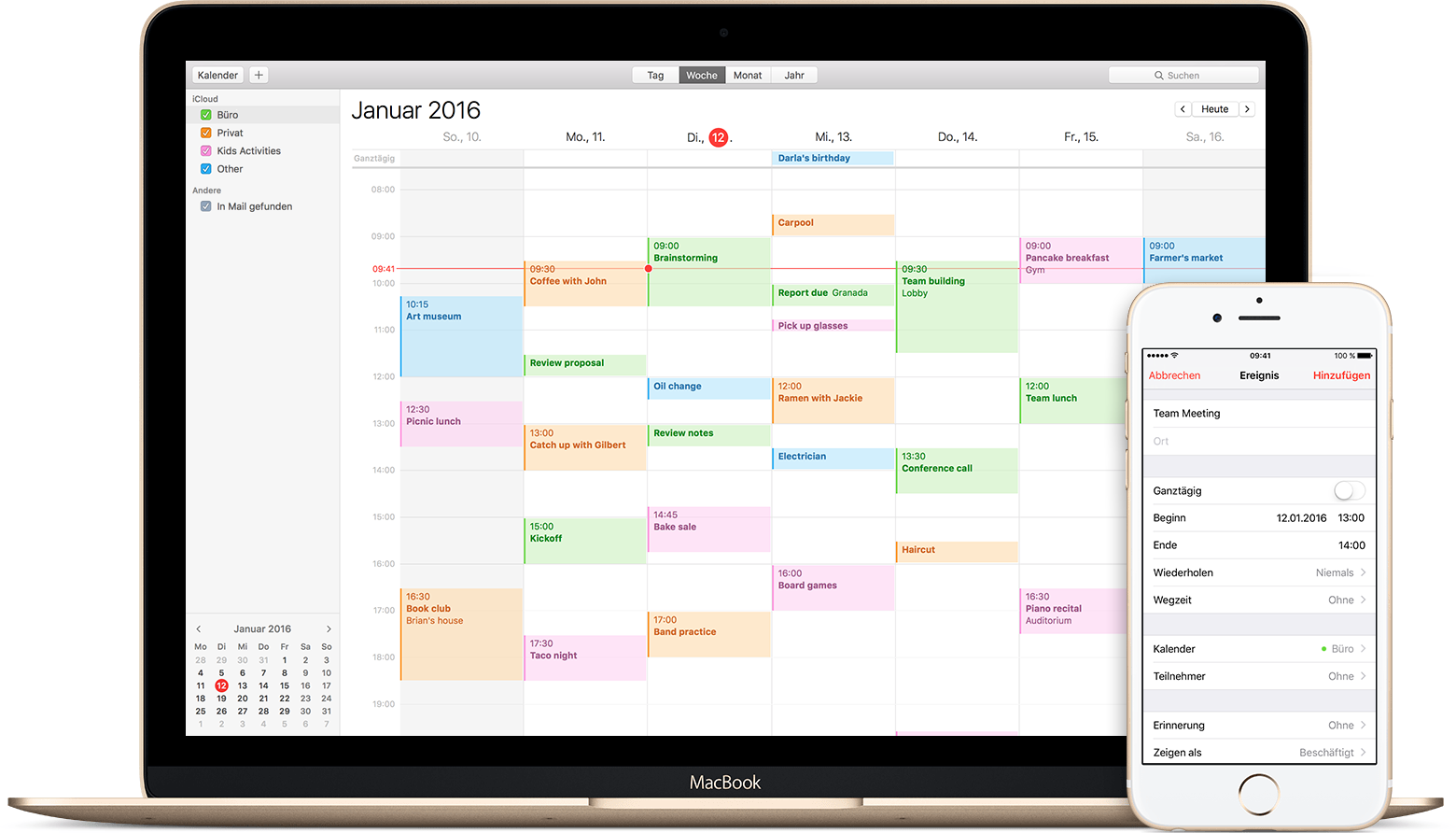
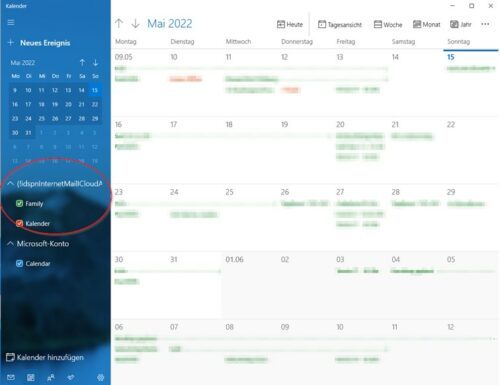

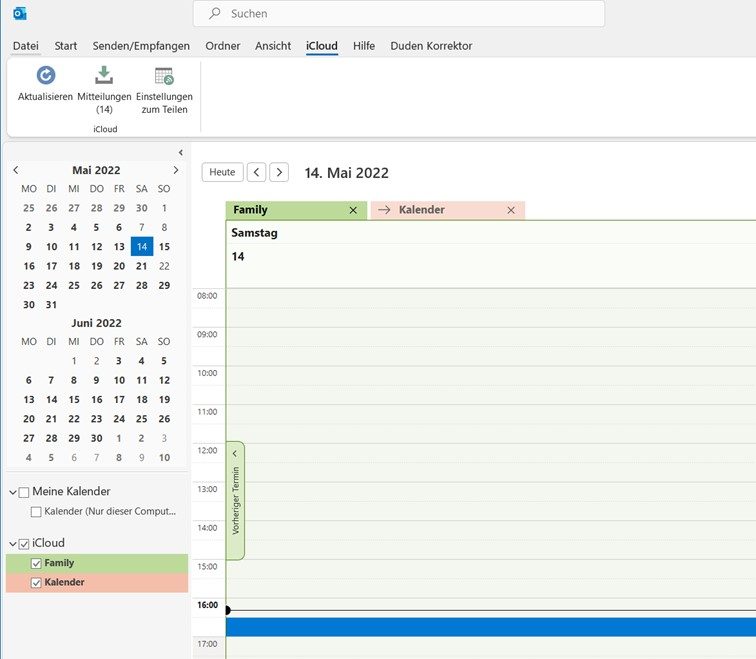
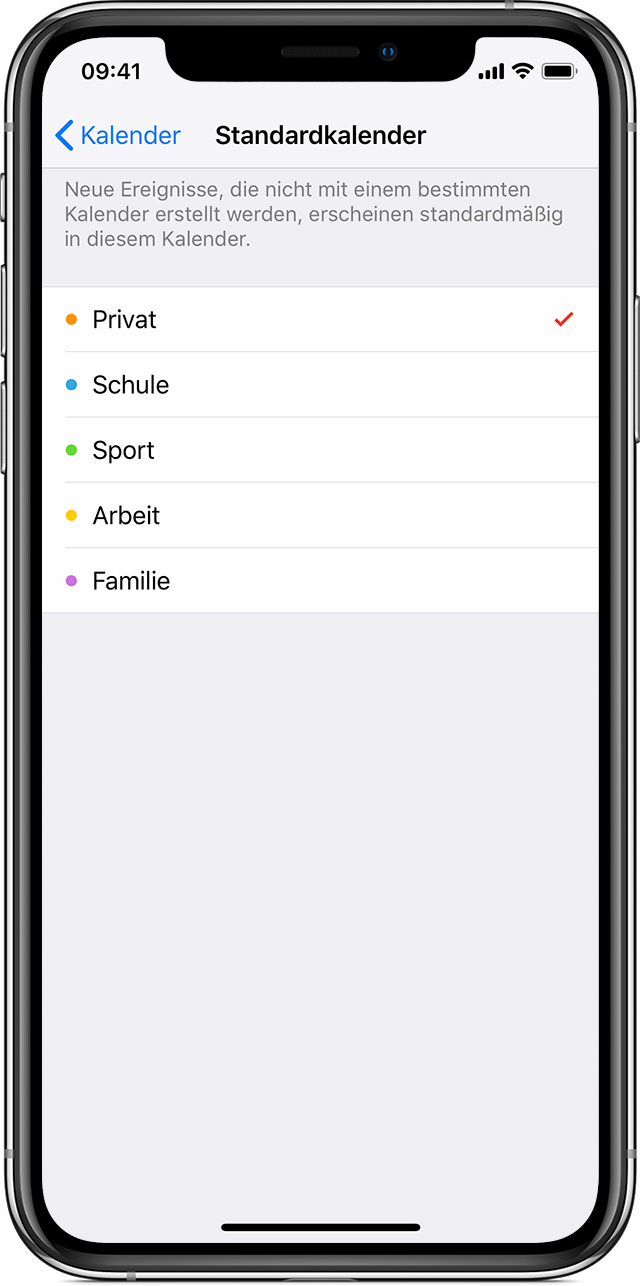

Abschluss
Daher hoffen wir, dass dieser Artikel wertvolle Einblicke in iCloud Kalender einrichten: Feinste Großartigkeit – Bewertungsübersicht & Unglaublich praktische Tipps bietet. Wir hoffen, dass Sie diesen Artikel informativ und nützlich finden. Bis zum nächsten Artikel!