Icloud Kalender In Outlook Einrichten Schlüssig Konsequent Bestimmt
iCloud Kalender in Outlook einrichten: Schlüssig, Konsequent, Bestimmt
Verwandte Artikel: iCloud Kalender in Outlook einrichten: Schlüssig, Konsequent, Bestimmt
Einführung
Mit großer Freude werden wir uns mit das faszinierende Thema rund um iCloud Kalender in Outlook einrichten: Schlüssig, Konsequent, Bestimmt vertiefen. Lassen Sie uns interessante Informationen zusammenfügen und den Lesern frische Perspektiven bieten.
Table of Content
iCloud Kalender in Outlook einrichten: Schlüssig, Konsequent, Bestimmt

Die Integration von iCloud-Kalendern in Microsoft Outlook bietet Nutzern die Möglichkeit, ihre Termine und Erinnerungen zentral an einem Ort zu verwalten. Obwohl die direkte Integration nicht so nahtlos wie bei anderen Kalenderanbietern funktioniert, ist die Einrichtung mit etwas Geduld und den richtigen Schritten problemlos möglich. Dieser Artikel führt Sie schlüssig, konsequent und bestimmt durch den Prozess, von der Vorbereitung bis zur optimalen Konfiguration.
1. Vorbereitung: Die Grundlagen klären
Bevor Sie mit der Einrichtung beginnen, sollten Sie einige Vorbereitungen treffen, um den Prozess zu vereinfachen und mögliche Probleme zu vermeiden:
- iCloud-Account: Stellen Sie sicher, dass Sie Zugriff auf Ihre Apple-ID und Ihr iCloud-Konto haben. Sie benötigen die Zugangsdaten, um den Kalender in Outlook zu integrieren.
- Outlook-Version: Die Vorgehensweise kann je nach Outlook-Version (Desktop-Anwendung, Outlook.com, Outlook für Mac) leicht variieren. Dieser Artikel konzentriert sich primär auf die Desktop-Anwendung von Outlook für Windows, da dies der häufigste Anwendungsfall ist. Anpassungen für andere Versionen werden gegebenenfalls erwähnt.
- Internetverbindung: Eine stabile Internetverbindung ist während des gesamten Einrichtungsprozesses unerlässlich.
- Administratorrechte: Für die Installation von notwendigen Komponenten und die Konfiguration von Outlook benötigen Sie gegebenenfalls Administratorrechte auf Ihrem Computer.
- Alternative Methoden kennen: Neben der hier beschriebenen Methode der Kalender-Abonnierung gibt es alternative Wege, wie z.B. die Verwendung von CalDAV-Servern. Diese werden im späteren Verlauf des Artikels näher erläutert.
2. iCloud Kalender in Outlook über WebDAV einrichten (Empfohlene Methode)
Die gängigste und in den meisten Fällen zuverlässigste Methode zur Synchronisation Ihres iCloud-Kalenders mit Outlook ist die Verwendung des WebDAV-Protokolls. Hierbei wird der iCloud-Kalender als Netzwerkfreigabe hinzugefügt.
Schritt-für-Schritt-Anleitung:
-
iCloud-WebDAV-URL ermitteln: Diese URL ist der Schlüssel zum Zugriff auf Ihren iCloud-Kalender. Leider stellt Apple diese nicht direkt zur Verfügung. Sie müssen sie selbst generieren, indem Sie die folgenden Schritte befolgen:
- Öffnen Sie Ihren iCloud-Kalender im Webbrowser.
- Navigieren Sie zu den Einstellungen Ihres iCloud-Kontos.
- Suchen Sie nach einer Option zur Freigabe Ihres Kalenders. Die genaue Bezeichnung kann je nach iCloud-Version variieren.
- Generieren Sie einen öffentlichen Link zu Ihrem Kalender. Diesen Link benötigen Sie im nächsten Schritt. Wichtig: Achten Sie darauf, dass der Link auf "Öffentlich" oder eine entsprechende Freigabestufe gesetzt ist. Andernfalls kann Outlook keinen Zugriff erhalten.
- Analysieren Sie die URL. Sie sollte in etwa so aussehen:
https://p01-calendar.icloud.com/dav/....Der Teil nach/dav/ist die entscheidende WebDAV-URL, die Sie benötigen. Kopieren Sie diesen Teil.
-
Kalender in Outlook hinzufügen:
- Öffnen Sie Outlook.
- Gehen Sie zu "Datei" > "Kontoeinstellungen" > "Kontoeinstellungen".
- Klicken Sie auf "Neu".
- Wählen Sie "Handbuch konfigurieren oder zusätzliche Servertypen".
- Wählen Sie "Microsoft Exchange, POP3, IMAP oder HTTP".
- Geben Sie Ihre Daten ein. Hier ist die korrekte Eingabe entscheidend:
- Name: Geben Sie einen beliebigen Namen für das Konto ein (z.B. "iCloud Kalender").
- E-Mail-Adresse: Ihre Apple-ID.
- Kontotyp: Wählen Sie "iCloud" oder "Andere".
-
Server: Hier kommt die zuvor ermittelte WebDAV-URL ins Spiel. Fügen Sie sie hier nach dem
/dav/ein. Der vollständige Pfad sollte also etwa so aussehen:https://p01-calendar.icloud.com/dav/<IhrKalenderName>. Ersetzen Sie<IhrKalenderName>durch den tatsächlichen Namen Ihres Kalenders. Achten Sie auf die korrekte Schreibweise! - Benutzername: Ihre Apple-ID.
- Kennwort: Ihr iCloud-Passwort.
- Klicken Sie auf "Weitere Einstellungen" und überprüfen Sie die Optionen für die Synchronisation. Hier können Sie festlegen, wie viele Tage synchronisiert werden sollen und ob Erinnerungen ebenfalls synchronisiert werden.
- Klicken Sie auf "Weiter" und lassen Sie Outlook das Konto einrichten.
-
Synchronisierung überprüfen: Nach der Einrichtung sollte Ihr iCloud-Kalender in Outlook erscheinen. Überprüfen Sie, ob alle Termine und Erinnerungen korrekt synchronisiert werden. Es kann einige Zeit dauern, bis die vollständige Synchronisierung abgeschlossen ist.
3. Alternative Methoden: CalDAV und Drittanbieter-Apps
Sollte die WebDAV-Methode nicht funktionieren, gibt es alternative Ansätze:
-
CalDAV: CalDAV ist ein Netzwerkprotokoll für die Synchronisation von Kalendern. Einige Outlook-Add-ins oder Drittanbieter-Software unterstützen CalDAV und ermöglichen die Verbindung zu iCloud-Kalendern. Die Einrichtung kann jedoch komplexer sein und erfordert möglicherweise zusätzliche Software.
-
Drittanbieter-Apps: Es gibt diverse Drittanbieter-Apps, die als Brücke zwischen iCloud und Outlook fungieren. Diese Apps übernehmen die Synchronisation und bieten oft zusätzliche Funktionen. Die Wahl der richtigen App sollte sorgfältig abgewogen werden, da Sicherheitsaspekte und Datenschutz eine wichtige Rolle spielen.
4. Fehlerbehebung und häufige Probleme
Während der Einrichtung können verschiedene Probleme auftreten. Hier sind einige häufige Fehler und deren mögliche Lösungen:
-
Fehlermeldung bei der Kontoeinrichtung: Überprüfen Sie Ihre Apple-ID, Ihr Passwort und die WebDAV-URL auf korrekte Schreibweise. Stellen Sie sicher, dass Ihr iCloud-Kalender für die öffentliche Freigabe konfiguriert ist.
-
Keine Synchronisierung: Überprüfen Sie Ihre Internetverbindung und die Einstellungen für die Synchronisation in Outlook. Starten Sie Outlook und Ihren Computer neu.
-
Einseitige Synchronisierung: Änderungen, die in einem Kalender vorgenommen werden, werden möglicherweise nicht im anderen Kalender angezeigt. Überprüfen Sie die Einstellungen für die bidirektionale Synchronisierung.
-
Kalender erscheint nicht: Überprüfen Sie die Kalenderansicht in Outlook. Der iCloud-Kalender könnte möglicherweise ausgeblendet sein.
5. Optimierung und weitere Einstellungen
Nach der erfolgreichen Einrichtung können Sie die Darstellung und Funktionalität Ihres iCloud-Kalenders in Outlook weiter optimieren:
- Farbcodierung: Vergeben Sie verschiedene Farben für Ihre iCloud-Kalender, um sie von anderen Kalendern zu unterscheiden.
- Filterung: Filtern Sie Ihre Kalender nach Ereignissen, um die Übersichtlichkeit zu verbessern.
- Erinnerungen: Konfigurieren Sie Erinnerungen für Ihre Termine und Aufgaben.
- Automatische Aktualisierung: Stellen Sie sicher, dass die automatische Aktualisierung aktiviert ist, um immer die aktuellsten Daten zu sehen.
6. Fazit:
Die Integration von iCloud-Kalendern in Outlook ist zwar nicht immer selbsterklärend, aber mit der richtigen Vorgehensweise und etwas Geduld durchaus machbar. Die Verwendung des WebDAV-Protokolls stellt die zuverlässigste Methode dar. Sollten Probleme auftreten, bieten alternative Methoden wie CalDAV oder Drittanbieter-Apps eine Lösung. Durch die konsequente Umsetzung der Schritte in diesem Artikel können Sie Ihre Termine und Erinnerungen effizient und zentral in Outlook verwalten. Denken Sie daran, die Sicherheitsaspekte und den Datenschutz im Auge zu behalten, besonders bei der Verwendung von Drittanbieter-Lösungen. Eine sorgfältige Planung und die Beachtung der Details führen zu einem schlüssigen und bestimmten Ergebnis – einer reibungslosen Synchronisierung Ihrer iCloud-Kalender mit Outlook.

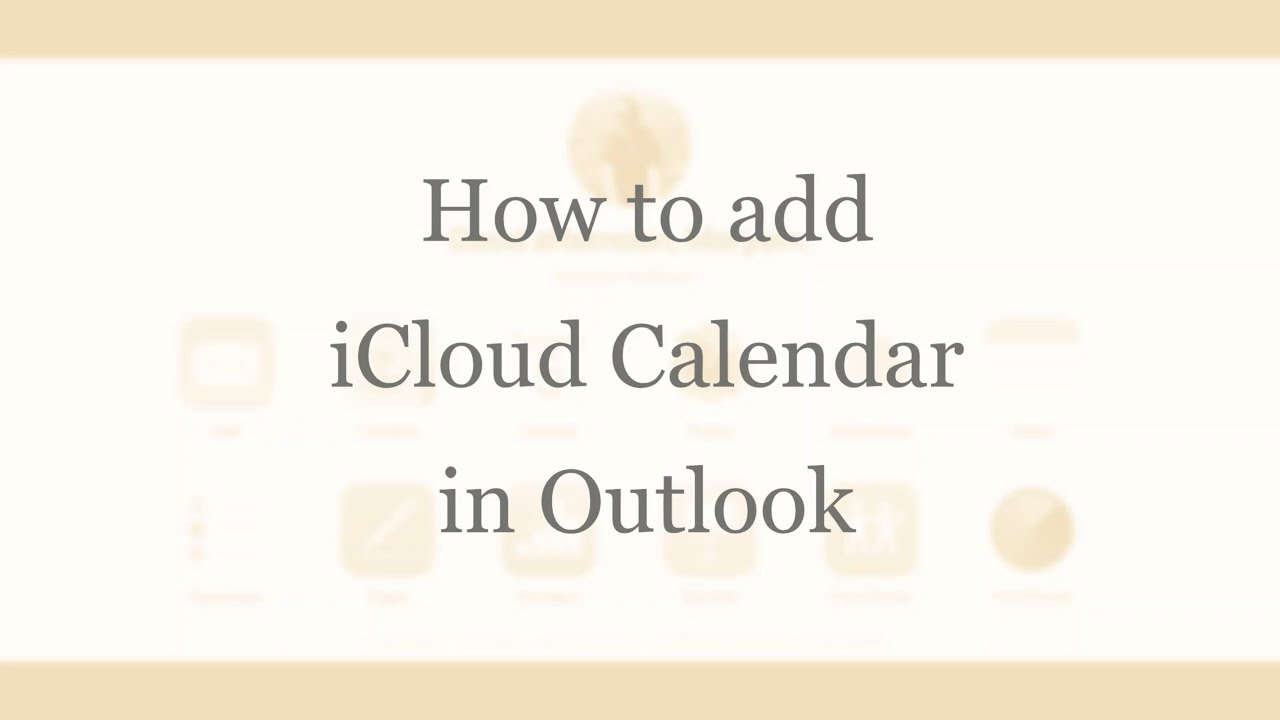
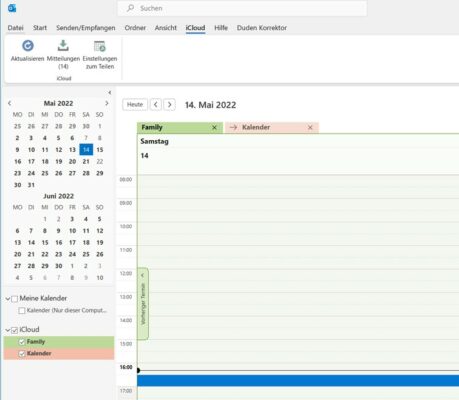
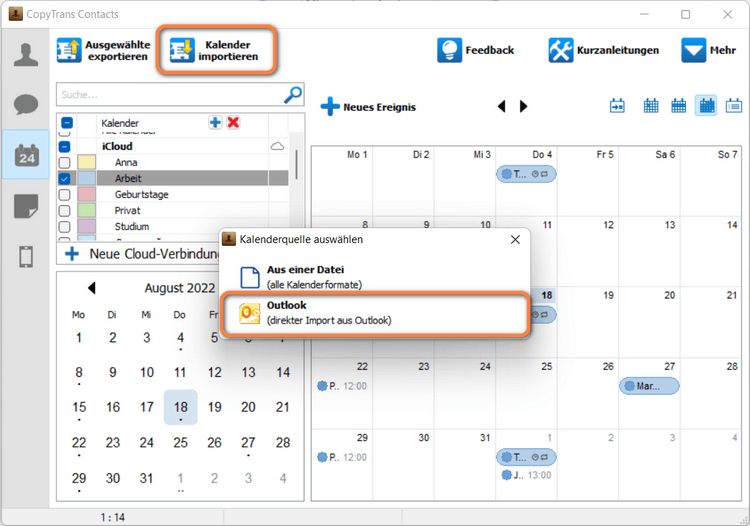




Abschluss
Daher hoffen wir, dass dieser Artikel wertvolle Einblicke in iCloud Kalender in Outlook einrichten: Schlüssig, Konsequent, Bestimmt bietet. Wir hoffen, dass Sie diesen Artikel informativ und nützlich finden. Bis zum nächsten Artikel!