Kalender In Excel Erstellen 2025 Vor Allem Bemerkenswert Hervorragend
Kalender in Excel erstellen 2025: Vor allem bemerkenswert und hervorragend
Verwandte Artikel: Kalender in Excel erstellen 2025: Vor allem bemerkenswert und hervorragend
Einführung
Bei dieser feierlichen Gelegenheit freuen wir uns, in das das faszinierende Thema rund um Kalender in Excel erstellen 2025: Vor allem bemerkenswert und hervorragend vertiefen. Lassen Sie uns interessante Informationen zusammenfügen und den Lesern frische Perspektiven bieten.
Table of Content
Kalender in Excel erstellen 2025: Vor allem bemerkenswert und hervorragend

Excel bietet weit mehr als nur Tabellenkalkulation. Mit seiner Vielseitigkeit lässt sich auch ein individueller Kalender für das Jahr 2025 erstellen – und das in beeindruckender Qualität und mit umfangreichen Anpassungsmöglichkeiten. Dieser Artikel führt Sie Schritt für Schritt durch den Prozess, zeigt Ihnen verschiedene Gestaltungsmöglichkeiten auf und präsentiert hilfreiche Tipps und Tricks für einen bemerkenswerten und hervorragenden Excel-Kalender 2025.
Teil 1: Grundlagen – Der Aufbau Ihres Excel-Kalenders 2025
Bevor Sie mit der Gestaltung beginnen, ist eine solide Planung unerlässlich. Überlegen Sie sich zunächst, welche Art von Kalender Sie benötigen:
- Monatsübersicht: Ein klassischer Kalender, der jeden Monat auf einer separaten Seite (Excel-Arbeitsblatt) darstellt. Ideal für eine übersichtliche Darstellung von Terminen und Ereignissen.
- Jahresübersicht: Ein Kalender, der das gesamte Jahr 2025 auf einem einzigen Blatt zeigt. Gut geeignet für einen schnellen Überblick, jedoch weniger detailliert als die Monatsübersicht.
- Kombination: Eine Kombination aus Monats- und Jahresübersicht bietet den besten Kompromiss aus Übersichtlichkeit und Detailliertheit.
Schritt-für-Schritt-Anleitung für einen Monatskalender:
-
Arbeitsblätter erstellen: Erstellen Sie zwölf Arbeitsblätter, eines für jeden Monat des Jahres 2025. Benennen Sie die Blätter entsprechend (Januar, Februar, März usw.).
-
Datumseingabe: Die effizienteste Methode ist die Verwendung der Funktion
DATUM. Geben Sie in Zelle A1 des ersten Arbeitsblattes (Januar) die Formel=DATUM(2025;1;1)ein. Dies erzeugt das Datum 01.01.2025. In Zelle A2 geben Sie=A1+1ein und ziehen diese Formel bis zum Ende des Monats nach unten. Dadurch werden die restlichen Tage automatisch generiert. Wiederholen Sie diesen Schritt für jeden Monat, indem Sie die Monatszahl in derDATUM-Funktion anpassen. -
Wochentage: Ermitteln Sie den Wochentag des ersten Tages jedes Monats. Sie können dies mit der Funktion
WOCHENTAGtun. Beispiel:=WOCHENTAG(A1;2)gibt den Wochentag (2=Montag, 3=Dienstag usw.) des Datums in Zelle A1 zurück. Nutzen Sie diese Information, um die Tage korrekt in die Wochentage zu sortieren. Eine einfache Formatierung mit Rahmen und Schriftarten hilft bei der Übersichtlichkeit. -
Kalendergestaltung: Hier beginnt der kreative Teil. Formatieren Sie den Kalender nach Ihren Wünschen: wählen Sie Schriftarten, Farben, Rahmen, fügen Sie Bilder hinzu oder verwenden Sie bedingte Formatierung, um Feiertage hervorzuheben. Excel bietet eine Vielzahl an Gestaltungsmöglichkeiten.
Teil 2: Bemerkenswerte und hervorragende Funktionen
Um Ihren Excel-Kalender 2025 wirklich bemerkenswert und hervorragend zu gestalten, können Sie folgende Funktionen nutzen:
- Bedingte Formatierung: Heben Sie Feiertage, Geburtstage oder wichtige Termine durch farbliche Hervorhebung oder andere Formatierungen hervor. Dies erhöht die Übersichtlichkeit deutlich.
- Datenvalidierung: Verhindern Sie die Eingabe falscher Daten, indem Sie die Datenvalidierung nutzen. Beispielsweise können Sie festlegen, dass nur bestimmte Datentypen in die Zellen eingegeben werden dürfen.
- Formeln und Funktionen: Automatisieren Sie Aufgaben wie die Berechnung der verbleibenden Tage bis zu einem bestimmten Ereignis oder die Anzeige von Wochennummern.
- Grafiken und Diagramme: Visualisieren Sie Ihre Daten, indem Sie beispielsweise ein Diagramm erstellen, das die Anzahl der Termine pro Monat anzeigt.
- Makros (VBA): Für fortgeschrittene Benutzer bieten Makros die Möglichkeit, komplexe Aufgaben zu automatisieren, wie z.B. das automatische Generieren des Kalenders oder das Einfügen von Bildern.
- Vorlagen: Suchen Sie im Internet nach Excel-Kalender-Vorlagen. Viele kostenlose und kostenpflichtige Vorlagen stehen zur Verfügung, die Sie als Grundlage verwenden können. Diese bieten oft bereits eine professionelle Gestaltung.
- Tabellen und Pivot-Tabellen: Organisieren Sie Ihre Termine und Ereignisse in Tabellen und verwenden Sie Pivot-Tabellen, um diese Daten nach verschiedenen Kriterien auszuwerten und zu analysieren.
Teil 3: Tipps und Tricks für einen perfekten Kalender
- Farbkonzept: Wählen Sie ein durchgängiges Farbkonzept, um einen professionellen und harmonischen Eindruck zu erzeugen.
- Schriftarten: Verwenden Sie leicht lesbare Schriftarten und achten Sie auf ausreichende Schriftgrößen.
- Ausrichtung: Achten Sie auf eine saubere und übersichtliche Ausrichtung der Elemente im Kalender.
- Druckansicht: Überprüfen Sie vor dem Drucken die Druckansicht, um sicherzustellen, dass der Kalender korrekt formatiert ist.
- Dateisicherung: Sichern Sie Ihre Arbeit regelmäßig, um Datenverlust zu vermeiden.
- Kommentare: Fügen Sie Kommentare hinzu, um wichtige Informationen zu dokumentieren oder Anmerkungen zu machen.
Teil 4: Beispiele für bemerkenswerte Funktionen im Detail
1. Feiertage automatisch einfügen: Erstellen Sie eine separate Tabelle mit den Feiertagen des Jahres 2025. Verwenden Sie dann die Funktion SVERWEIS oder INDEX und VERGLEICH, um die Feiertage automatisch in Ihren Kalender einzufügen und durch bedingte Formatierung hervorzuheben.
2. Wochennummern anzeigen: Die Funktion WOCHENNUMMER liefert die jeweilige Kalenderwoche für jedes Datum. Fügen Sie eine Spalte hinzu und verwenden Sie diese Funktion, um die Wochennummern für jeden Tag anzuzeigen.
3. Erinnerungen: Integrieren Sie ein System für Erinnerungen. Dies könnte durch die Verwendung von bedingter Formatierung geschehen (z.B. Hervorhebung in einer bestimmten Farbe X Tage vor einem Ereignis) oder durch die Verknüpfung mit anderen Anwendungen wie Outlook.
4. Integration mit anderen Anwendungen: Verknüpfen Sie Ihren Excel-Kalender mit anderen Anwendungen, wie z.B. Ihrem E-Mail-Programm oder Ihrem Projektmanagement-Tool, um Ihre Termine und Ereignisse zentral zu verwalten.
Fazit:
Die Erstellung eines individuellen Kalenders für 2025 in Excel bietet die Möglichkeit, ein hochgradig personalisiertes und funktionales Werkzeug zu schaffen. Durch die geschickte Nutzung der vielfältigen Funktionen und Gestaltungsmöglichkeiten von Excel können Sie einen bemerkenswerten und hervorragend gestalteten Kalender erstellen, der Ihren individuellen Bedürfnissen perfekt entspricht. Von der einfachen Monatsübersicht bis hin zu komplexen, automatisierten Kalendersystemen – die Möglichkeiten sind nahezu unbegrenzt. Experimentieren Sie mit verschiedenen Funktionen und Gestaltungsoptionen, um Ihren perfekten Excel-Kalender 2025 zu kreieren.
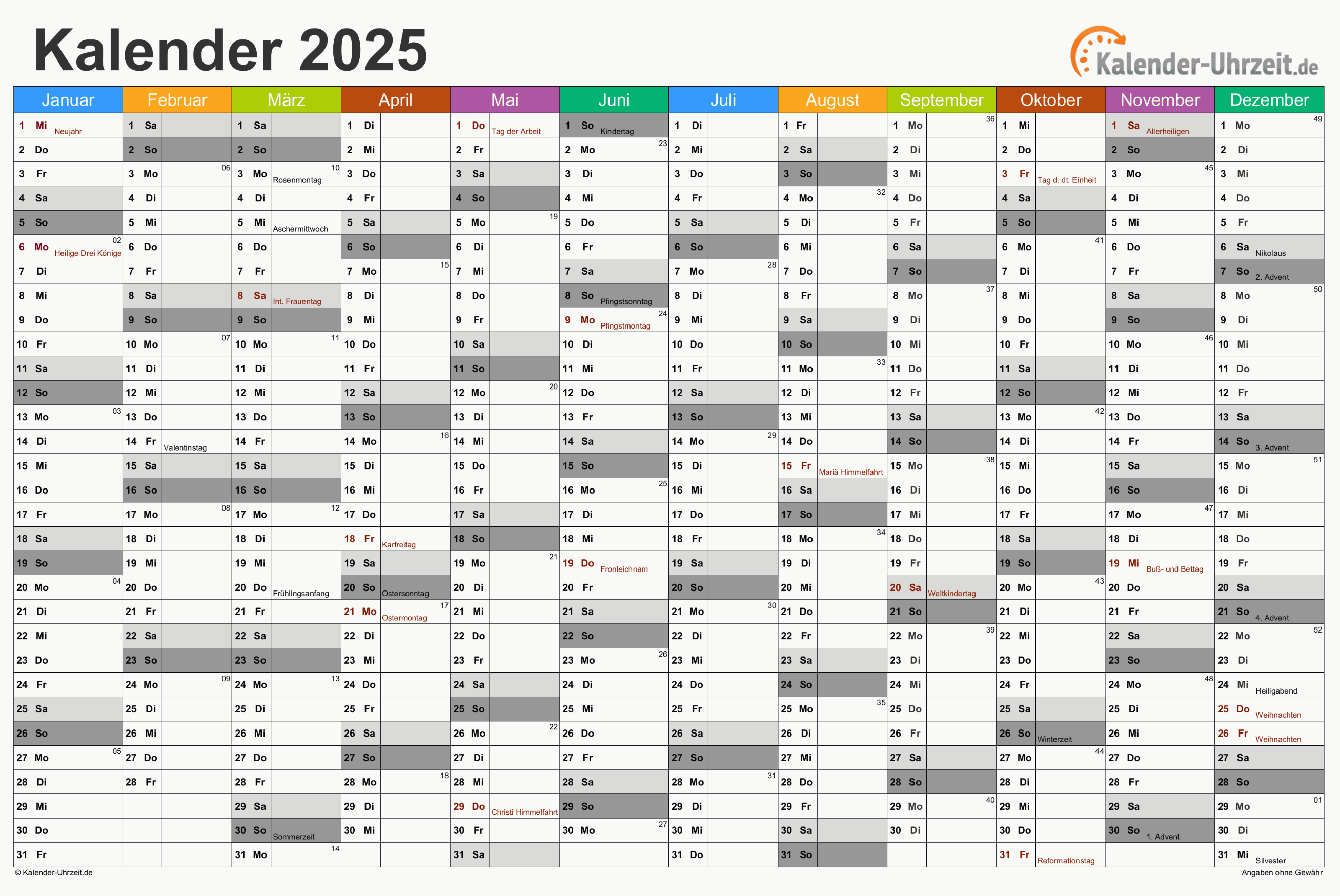
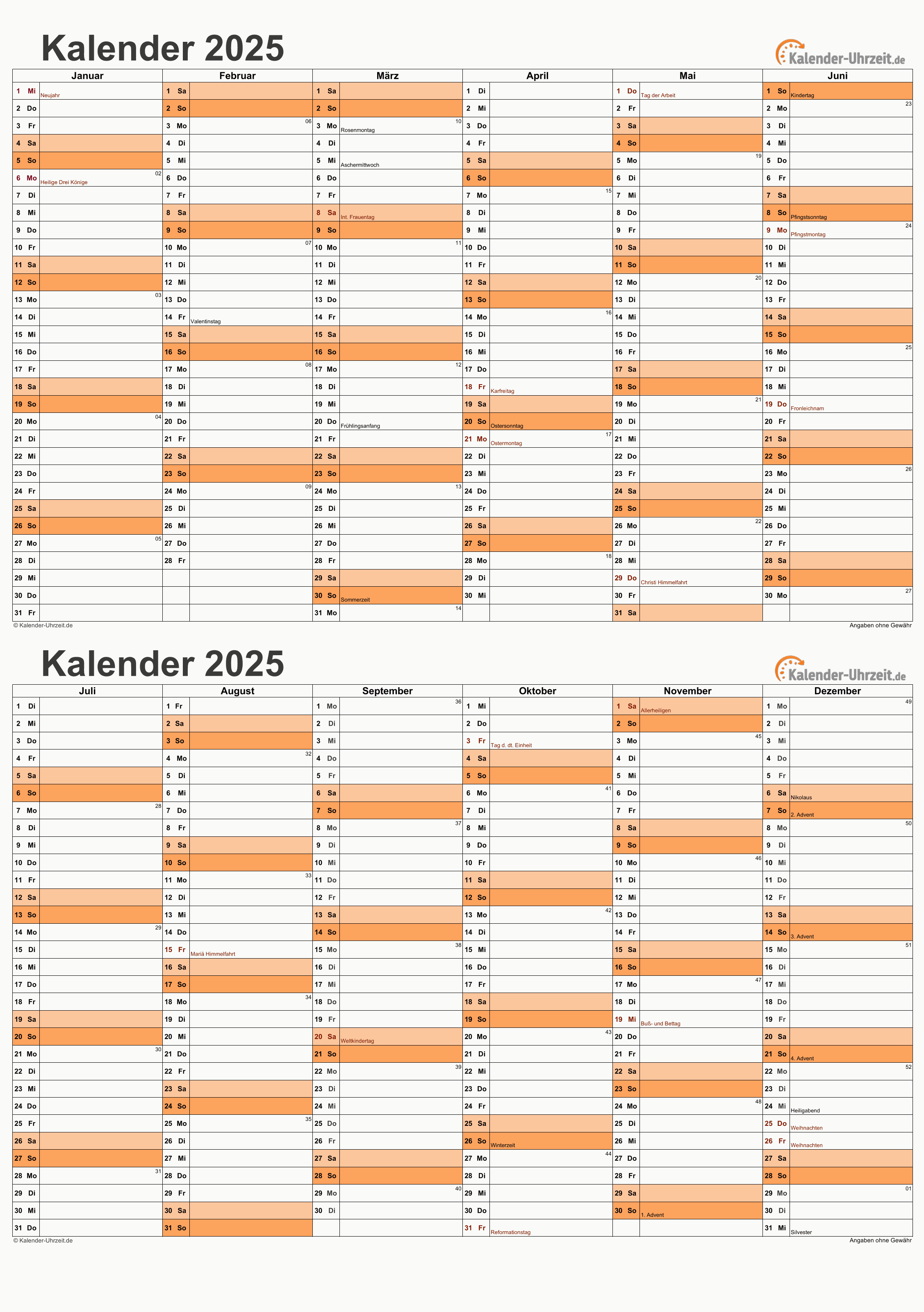
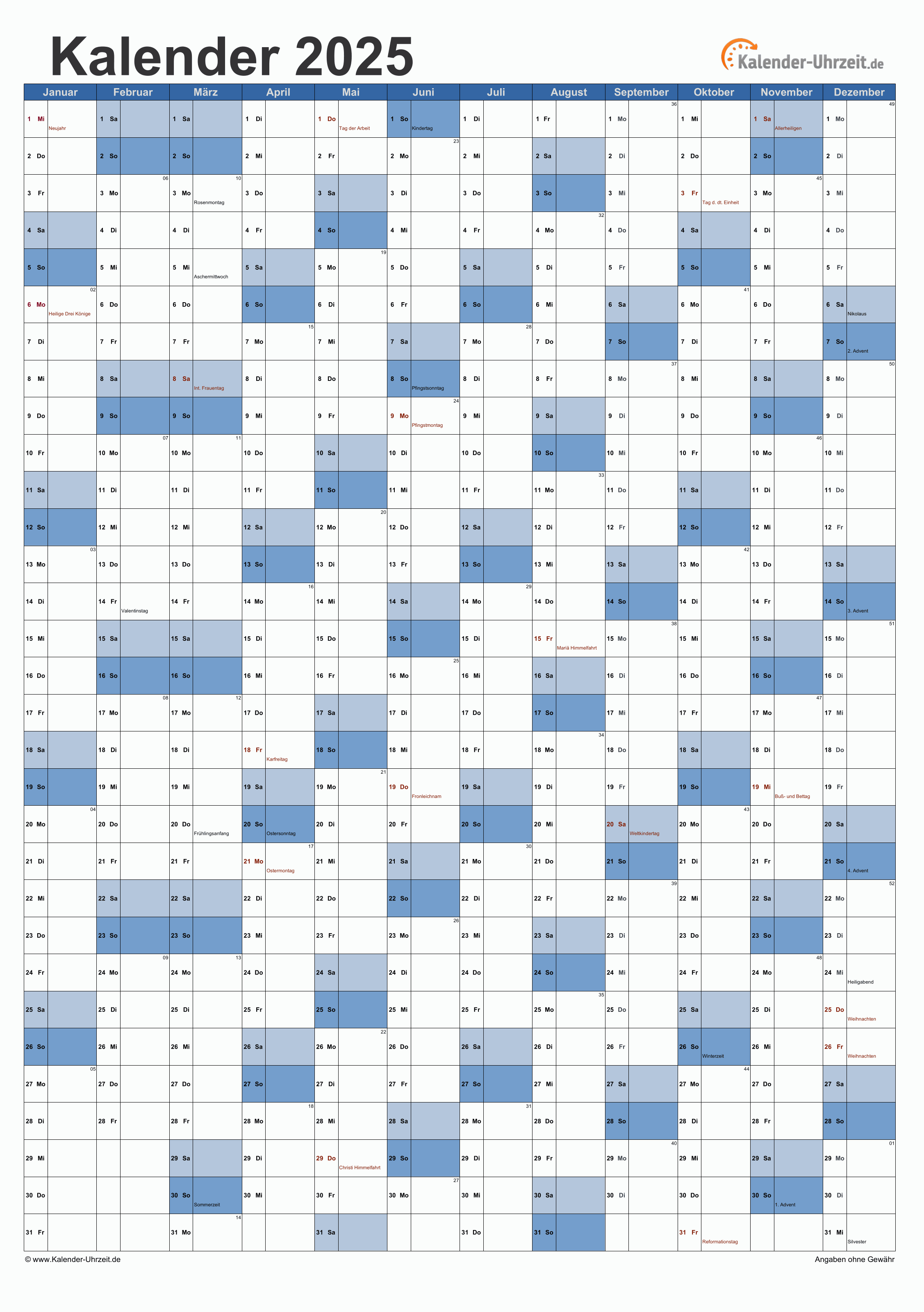
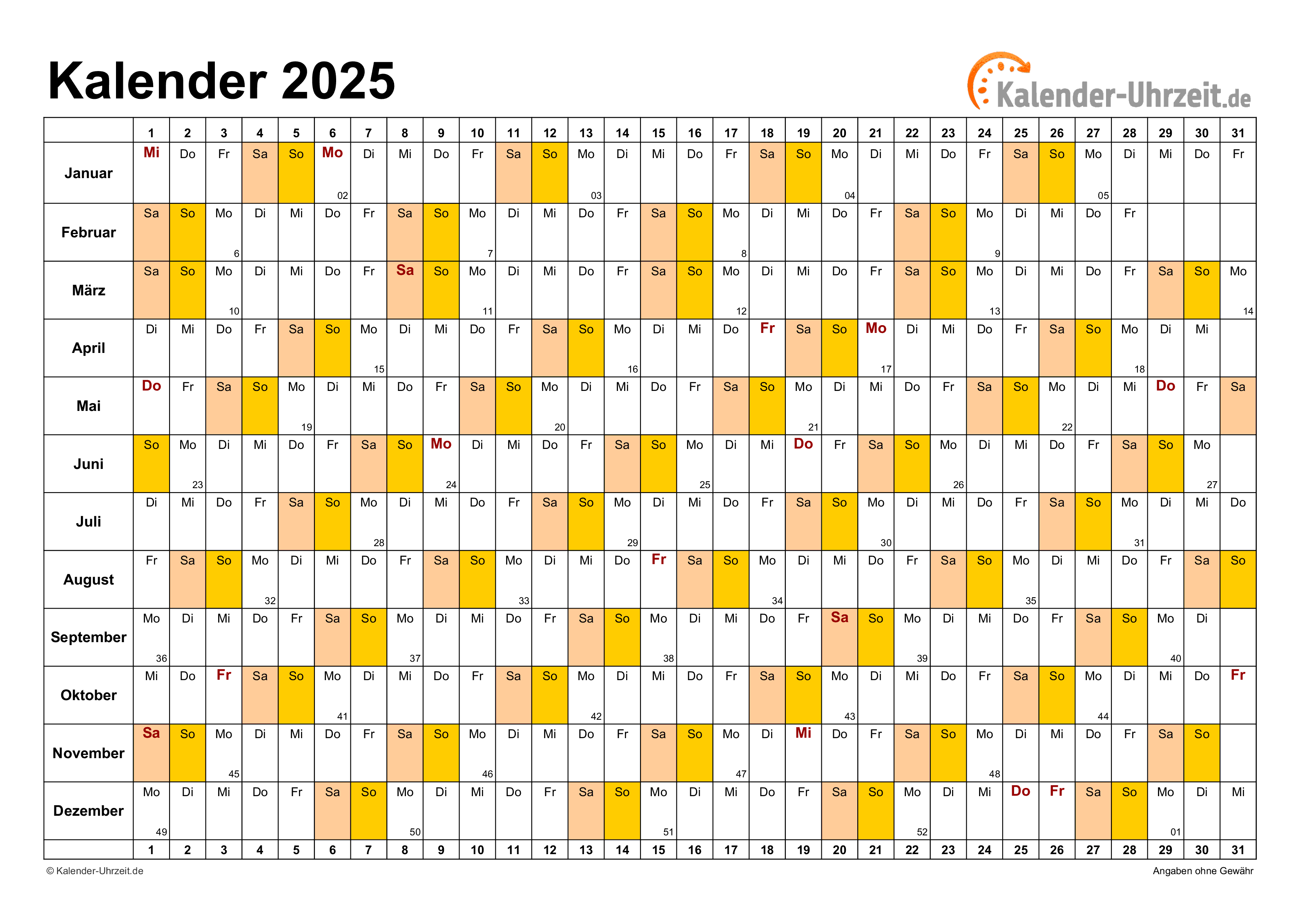

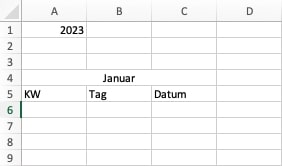

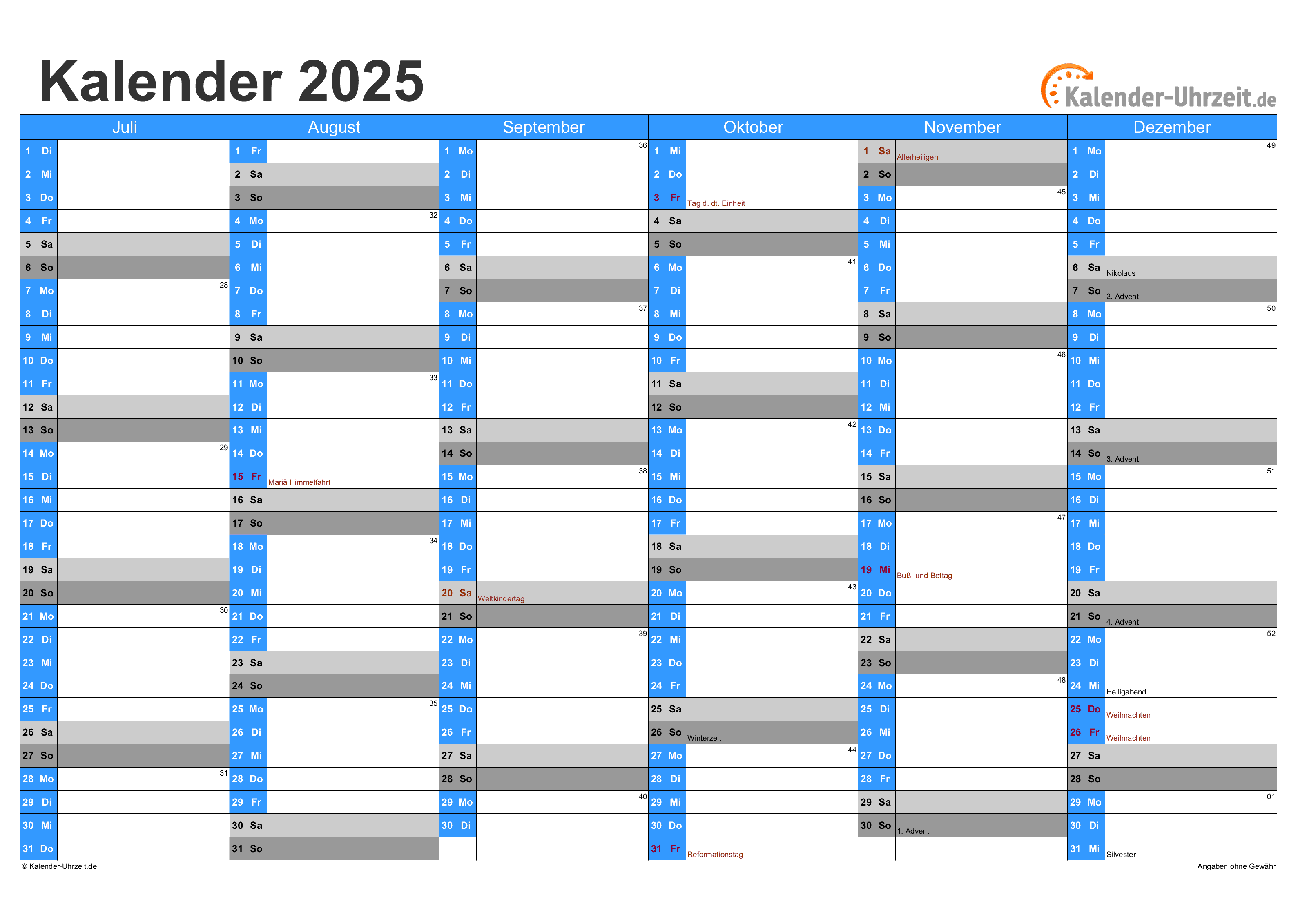
Abschluss
Daher hoffen wir, dass dieser Artikel wertvolle Einblicke in Kalender in Excel erstellen 2025: Vor allem bemerkenswert und hervorragend bietet. Wir hoffen, dass Sie diesen Artikel informativ und nützlich finden. Bis zum nächsten Artikel!