Kalender In Outlook Hinzufügen Vor Allem Bemerkenswert Hervorragend
Kalender in Outlook hinzufügen: Von Bemerkenswert bis Hervorragend – Der umfassende Guide
Verwandte Artikel: Kalender in Outlook hinzufügen: Von Bemerkenswert bis Hervorragend – Der umfassende Guide
Einführung
Mit großer Freude werden wir uns mit das faszinierende Thema rund um Kalender in Outlook hinzufügen: Von Bemerkenswert bis Hervorragend – Der umfassende Guide vertiefen. Lassen Sie uns interessante Informationen zusammenfügen und den Lesern frische Perspektiven bieten.
Table of Content
Kalender in Outlook hinzufügen: Von Bemerkenswert bis Hervorragend – Der umfassende Guide
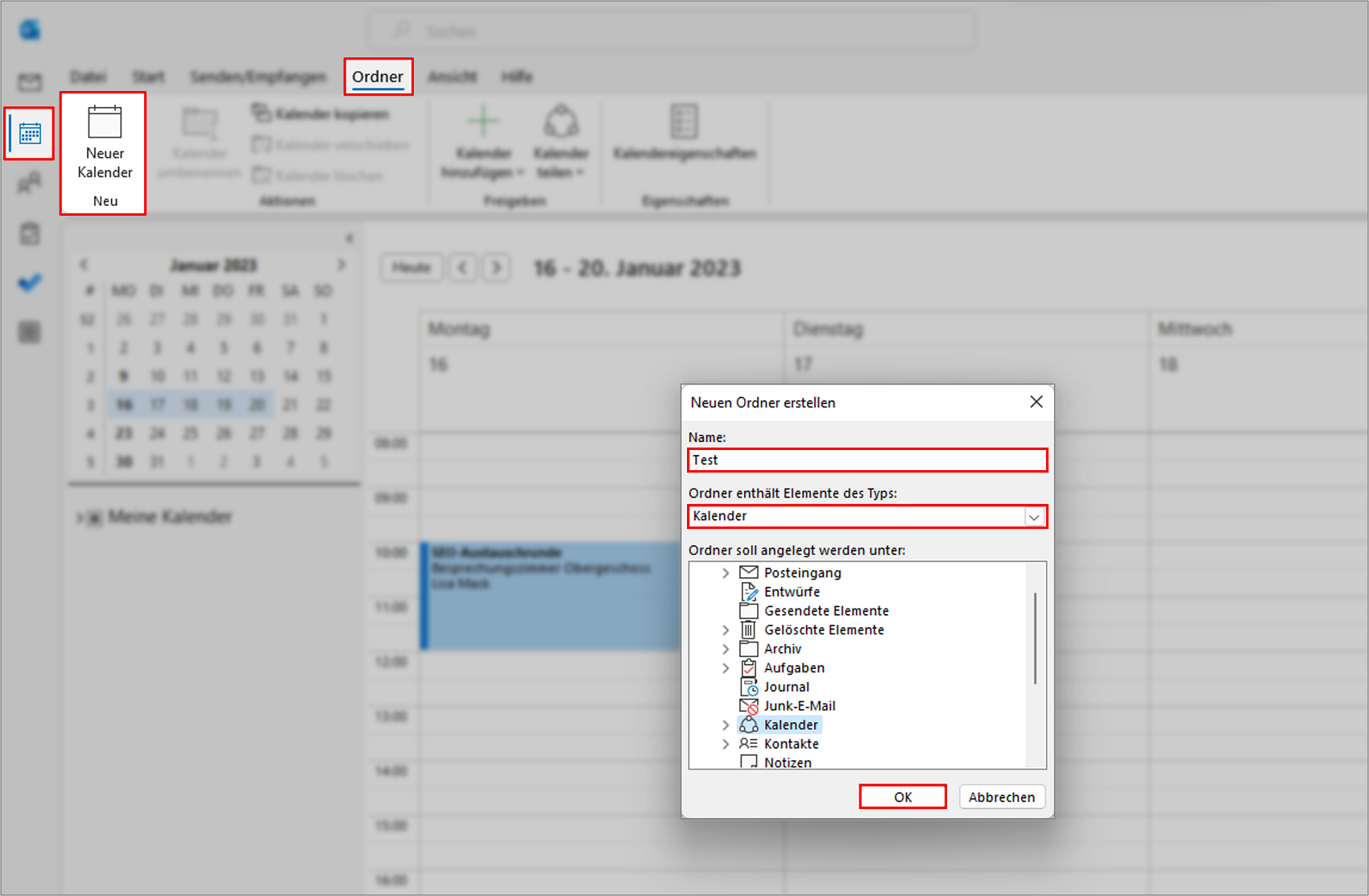
Microsoft Outlook ist für viele unentbehrlich im beruflichen und privaten Alltag. Ein zentraler Bestandteil ist dabei die Kalenderfunktion, die weit mehr bietet als nur die bloße Terminplanung. Die Möglichkeit, verschiedene Kalender hinzuzufügen, ist essenziell für eine effektive Organisation und Übersicht. Dieser Artikel beleuchtet die verschiedenen Wege, Kalender in Outlook zu integrieren, von einfachen bis hin zu komplexen Szenarien, und zeigt Ihnen, wie Sie Ihre Kalenderverwaltung von "bemerkenswert" auf "hervorragend" heben können.
1. Die Grundlagen: Kalender direkt in Outlook erstellen
Der einfachste Weg, einen neuen Kalender zu erhalten, ist die direkte Erstellung innerhalb von Outlook. Dies ist ideal für persönliche oder projektspezifische Kalender, die nicht mit externen Quellen synchronisiert werden müssen.
-
Neuer Kalender im selben Konto: Klicken Sie im Navigationsbereich auf den Pfeil neben "Kalender". Wählen Sie "Neuen Kalender hinzufügen". Geben Sie einen aussagekräftigen Namen ein (z.B. "Privat", "Projekt X", "Urlaub") und optional eine Farbe zur besseren Unterscheidung. Dieser Kalender wird direkt mit Ihrem Outlook-Konto verknüpft.
-
Vorteile: Einfach, schnell, keine externen Abhängigkeiten.
-
Nachteile: Nur lokal verfügbar, keine Synchronisierung mit anderen Geräten oder Plattformen ausserhalb von Outlook.
2. Kalender hinzufügen über iCalendar (ICS)-Dateien
Viele Organisationen und Dienste stellen ihre Kalenderdaten als iCalendar-Dateien (ICS) zur Verfügung. Dies ermöglicht die Integration externer Kalender in Outlook.
-
Import einer ICS-Datei: Öffnen Sie im Navigationsbereich den Kalender-Bereich. Klicken Sie mit der rechten Maustaste auf "Kalender" und wählen Sie "Kalender öffnen". Navigieren Sie zu der ICS-Datei und öffnen Sie sie. Outlook importiert den Kalender automatisch.
-
Vorteile: Einfache Integration von öffentlichen Kalendern, z.B. Feiertage, Schulferien oder Veranstaltungskalender.
-
Nachteile: Nur statische Daten, keine bidirektionale Synchronisierung (Änderungen im importierten Kalender werden nicht automatisch im Original reflektiert). Es ist wichtig, die Quelle der ICS-Datei zu überprüfen, um die Sicherheit zu gewährleisten.
3. Kalender abonnieren (RSS-Feeds)
Ähnlich wie bei ICS-Dateien können Sie auch RSS-Feeds abonnieren, die Kalenderdaten im RSS-Format bereitstellen. Dies ist besonders für Blogs oder Websites mit regelmäßig aktualisierten Veranstaltungskalendern nützlich.
-
RSS-Feed abonnieren: Im Navigationsbereich klicken Sie mit der rechten Maustaste auf "Kalender" und wählen Sie "Kalender abonnieren". Geben Sie die URL des RSS-Feeds ein und klicken Sie auf "Hinzufügen".
-
Vorteile: Automatische Aktualisierung des Kalenders, ideal für dynamische Veranstaltungskalender.
-
Nachteile: Die Funktionalität hängt von der Qualität und der Aktualität des RSS-Feeds ab. Nicht alle RSS-Feeds bieten vollständige Kalenderdaten im gewünschten Format.
4. Integration von Google Kalender, Exchange und anderen Diensten
Die Integration von externen Kalenderdiensten wie Google Kalender oder Exchange-Kalendern ist besonders relevant für die effektive Organisation. Outlook bietet hierfür verschiedene Möglichkeiten:
-
Exchange-Konto hinzufügen: Wenn Sie bereits ein Exchange-Konto verwenden, werden Ihre Kalender automatisch synchronisiert. Andernfalls können Sie ein neues Exchange-Konto hinzufügen, indem Sie in den Outlook-Einstellungen ein neues Konto einrichten.
-
Google Kalender via CalDAV oder Exchange: Die direkte Integration von Google Kalender in Outlook ist nicht immer nahtlos. Die gängigste Methode ist die Verwendung von CalDAV-Protokoll (manchmal erfordert dies zusätzliche Software oder Apps von Drittanbietern) oder die Konfiguration Ihres Google Kalenders als Exchange-Konto (mittels einer Drittanbieter-App oder durch die Einrichtung eines Google Workspace-Kontos).
-
Vorteile: Bidirektionale Synchronisierung, Änderungen werden auf allen Geräten reflektiert. Zentralisierte Kalenderverwaltung.
-
Nachteile: Konfiguration kann komplex sein, insbesondere bei der Integration von Google Kalender. Abhängigkeiten von externen Diensten und deren Verfügbarkeit.
5. Optimierung der Kalenderverwaltung für hervorragende Organisation:
Das bloße Hinzufügen von Kalendern reicht nicht für eine hervorragende Organisation. Hier einige Tipps zur Optimierung:
- Farbcodierung: Verwenden Sie verschiedene Farben für verschiedene Kalender, um den Überblick zu behalten.
- Kategorisierung: Verwenden Sie Kategorien, um Termine weiter zu differenzieren (z.B. "Arbeit", "Privat", "Wichtig").
- Erinnerungen: Legen Sie Erinnerungen fest, um wichtige Termine nicht zu verpassen.
- Regelmäßige Überprüfung: Planen Sie regelmäßige Zeiten ein, um Ihre Kalender zu überprüfen und zu aktualisieren.
- Freigabe von Kalendern: Teilen Sie relevante Kalender mit Kollegen oder Familienmitgliedern, um die Zusammenarbeit zu verbessern. Stellen Sie sicher, dass Sie die richtigen Freigabeberechtigungen vergeben.
- Filter und Ansichten: Nutzen Sie die Filter- und Ansichtsoptionen in Outlook, um Ihre Kalender nach Bedarf zu sortieren und anzuzeigen (z.B. nur Termine der nächsten Woche anzeigen).
- Verwendung von Kategorien und Tags: Verwenden Sie Kategorien und Tags, um Termine mit zusätzlichen Informationen zu versehen und diese später leichter zu finden.
6. Problembehandlung:
- Synchronisierungsprobleme: Überprüfen Sie Ihre Internetverbindung und die Einstellungen Ihres E-Mail-Kontos.
- Kalender nicht sichtbar: Überprüfen Sie die Einstellungen im Navigationsbereich und stellen Sie sicher, dass der Kalender aktiviert ist.
- Konflikt mit anderen Programmen: Schließen Sie andere Programme, die möglicherweise auf Ihre Kalenderdaten zugreifen.
Fazit:
Die Möglichkeit, verschiedene Kalender in Outlook hinzuzufügen, ist ein entscheidender Faktor für eine effektive Zeitplanung und Organisation. Von der einfachen Erstellung eines neuen Kalenders bis hin zur komplexen Integration von externen Diensten – die Optionen sind vielfältig. Durch die richtige Konfiguration und die Anwendung der oben genannten Optimierungstipps können Sie Ihre Kalenderverwaltung von "bemerkenswert" auf "hervorragend" heben und Ihren Alltag effizienter gestalten. Denken Sie daran, die Sicherheit Ihrer Daten zu priorisieren und die Quelle externer Kalenderdaten zu überprüfen. Mit der richtigen Strategie und ein wenig Übung wird Outlook zu Ihrem unverzichtbaren Organisationstool.
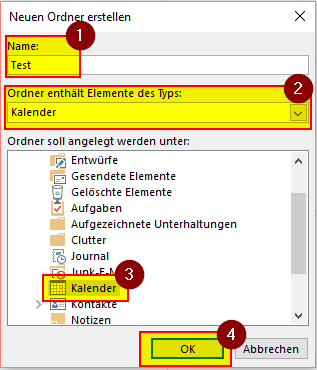
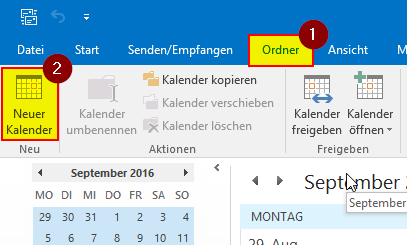
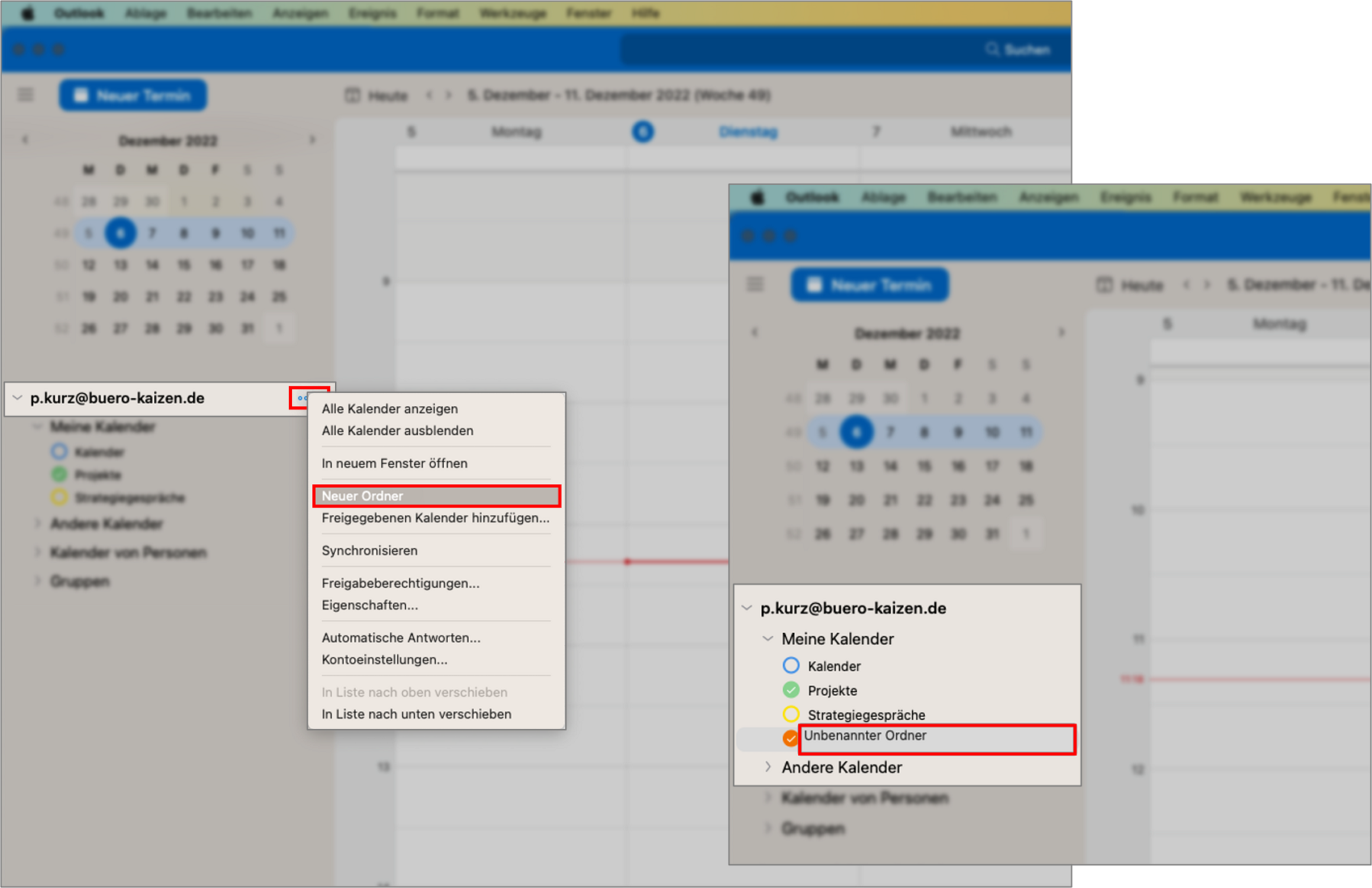

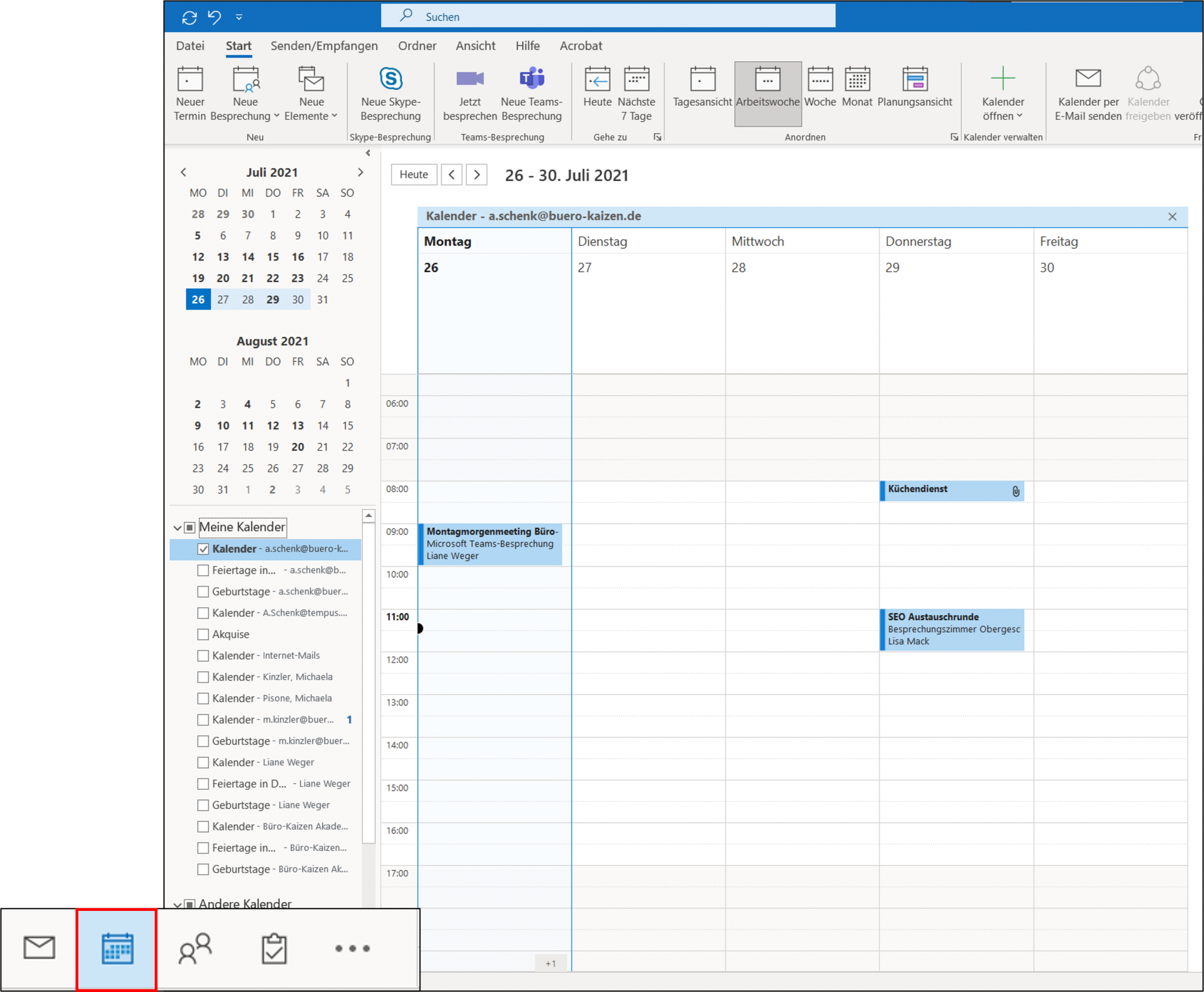

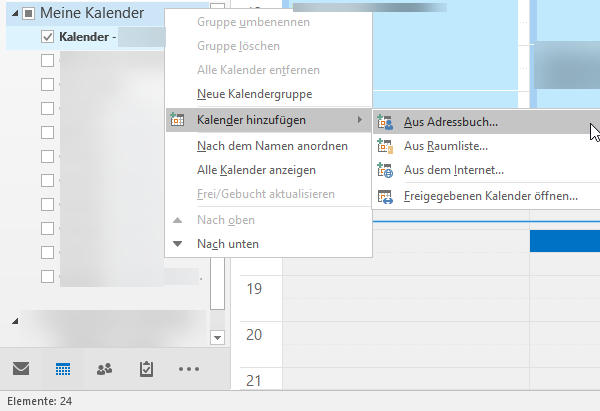
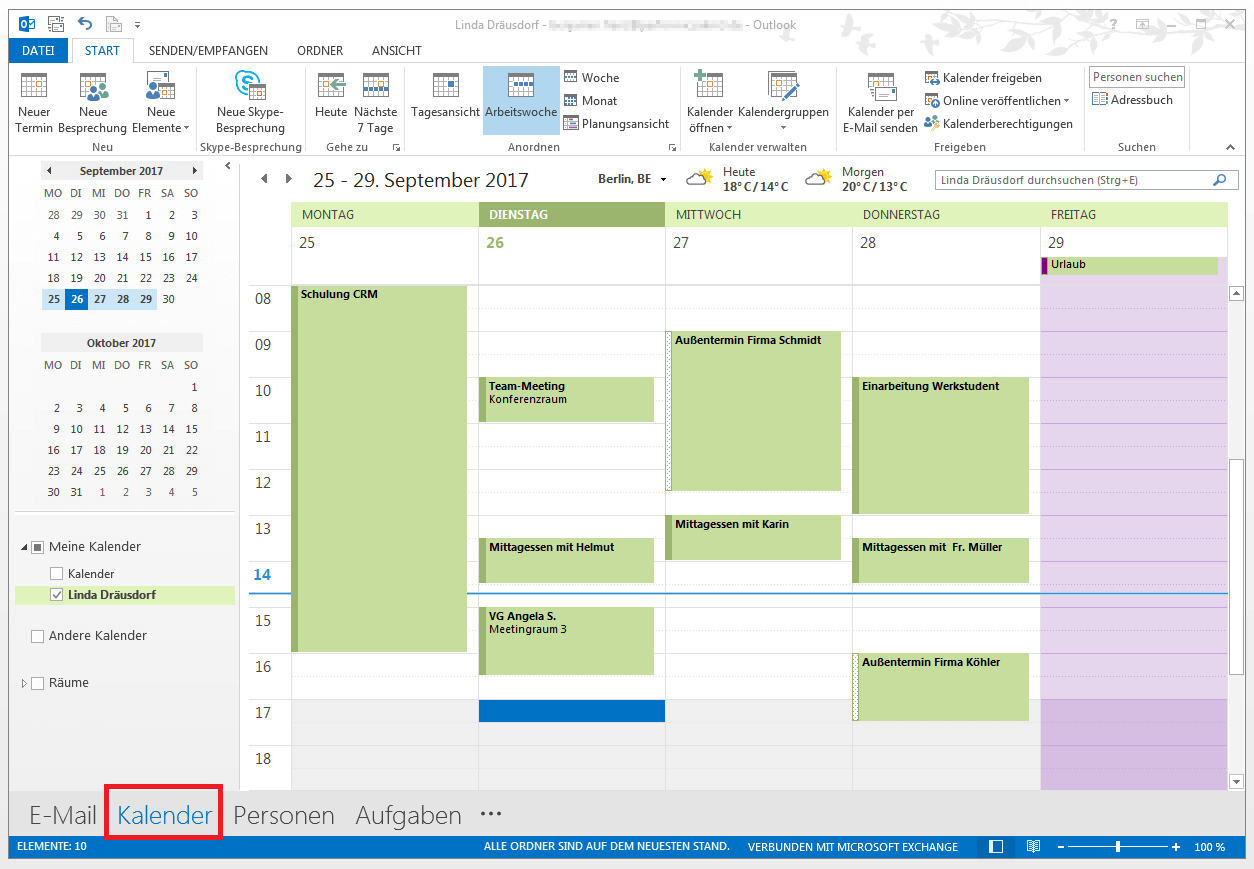
Abschluss
Daher hoffen wir, dass dieser Artikel wertvolle Einblicke in Kalender in Outlook hinzufügen: Von Bemerkenswert bis Hervorragend – Der umfassende Guide bietet. Wir hoffen, dass Sie diesen Artikel informativ und nützlich finden. Bis zum nächsten Artikel!