Openoffice Kalender Erstellen Schlüssig Konsequent Bestimmt
OpenOffice Kalender erstellen: Schlüssig, Konsequent, Bestimmt – Der umfassende Guide
Verwandte Artikel: OpenOffice Kalender erstellen: Schlüssig, Konsequent, Bestimmt – Der umfassende Guide
Einführung
Bei dieser feierlichen Gelegenheit freuen wir uns, in das das faszinierende Thema rund um OpenOffice Kalender erstellen: Schlüssig, Konsequent, Bestimmt – Der umfassende Guide vertiefen. Lassen Sie uns interessante Informationen zusammenfügen und den Lesern frische Perspektiven bieten.
Table of Content
OpenOffice Kalender erstellen: Schlüssig, Konsequent, Bestimmt – Der umfassende Guide
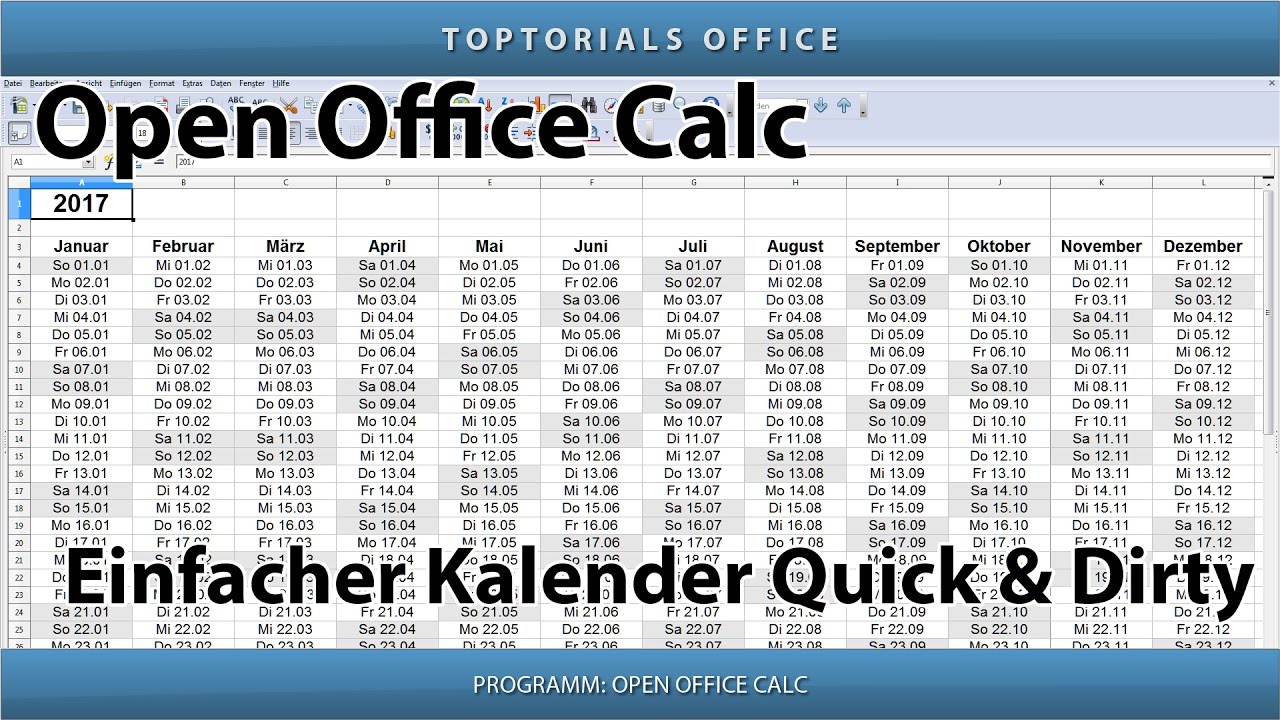
OpenOffice Calc bietet zwar keine dedizierte Kalender-Anwendung wie Microsoft Outlook oder Google Calendar, doch mit etwas Kreativität und den richtigen Funktionen lässt sich ein funktionaler und optisch ansprechender Kalender erstellen. Dieser Artikel zeigt Ihnen, wie Sie mit OpenOffice Calc einen Kalender erstellen, der Ihren individuellen Bedürfnissen entspricht und Ihnen hilft, schlüssig, konsequent und bestimmt Ihre Termine zu verwalten. Wir betrachten verschiedene Ansätze, von einfachen Monatskalendern bis hin zu komplexeren Planungsinstrumenten.
1. Der einfache Monatskalender:
Der einfachste Ansatz ist die Erstellung eines Monatskalenders. Hierfür nutzen wir die Formatierungsfunktionen von OpenOffice Calc.
-
Schritt 1: Datumsgenerierung: In Zelle A1 schreiben Sie das Datum des ersten Tages des gewünschten Monats (z.B. "01.10.2024"). In Zelle A2 geben Sie die Formel
=A1+1ein und ziehen diese Formel mit dem Füllgriff (das kleine Quadrat unten rechts in der Zelle) bis zum letzten Tag des Monats herunter. OpenOffice Calc berechnet automatisch die Folgetage. Für die korrekte Darstellung formatieren Sie die Zellen als Datum (Rechtsklick -> Zellen formatieren -> Zahlen -> Datum). Wählen Sie ein geeignetes Datumsformat. -
Schritt 2: Wochentage: In der Reihe oberhalb der Datumsangaben (z.B. Zeile 1) tragen Sie die Wochentage ein (Montag, Dienstag, usw.).
-
Schritt 3: Tabelle formatieren: Wählen Sie eine geeignete Schriftart und -größe. Verwenden Sie Rahmen und Füllfarben, um den Kalender übersichtlich zu gestalten. Sie können auch die Spaltenbreite anpassen, um die Wochentage besser zu verteilen.
-
Schritt 4: Eintragungen: In den Zellen neben den Datumsangaben können Sie nun Ihre Termine eintragen. Für eine bessere Übersichtlichkeit können Sie unterschiedliche Farben oder Formatierungen für verschiedene Terminarten verwenden (z.B. rot für wichtige Termine, grün für Freizeitaktivitäten).
-
Schritt 5: Automatische Monatswechsel: Um den Kalender für den nächsten Monat zu erstellen, kopieren Sie einfach die gesamte Tabelle und ändern Sie das Startdatum in Zelle A1 entsprechend.
2. Der erweiterte Monatskalender mit Funktionen:
Dieser Ansatz baut auf dem einfachen Kalender auf und integriert zusätzliche Funktionen von OpenOffice Calc.
-
Schritt 1: Formeln für Wochennummern: Fügen Sie eine Spalte hinzu, die die jeweilige Kalenderwoche anzeigt. Verwenden Sie hierfür die Funktion
WOCHE(). Diese Funktion benötigt das Datum als Argument. -
Schritt 2: Bedingte Formatierung: Markieren Sie die Zellen, in denen Sie Termine eintragen. Gehen Sie auf "Format" -> "Bedingte Formatierung". Definieren Sie Regeln, die die Zellen basierend auf dem Inhalt formatieren (z.B. rote Schrift für Termine mit hoher Priorität).
-
Schritt 3: Datenvalidierung: Um die Eingabe von Terminen zu vereinfachen und Fehler zu vermeiden, können Sie eine Datenvalidierung einrichten. Dies erlaubt Ihnen, beispielsweise nur bestimmte Textformate oder Datumsangaben einzugeben.
-
Schritt 4: Summen und Zählungen: Mit den Funktionen
SUMME()undZÄHLENWENN()können Sie die Anzahl der Termine pro Woche oder pro Monat zusammenfassen und auswerten.
3. Der Jahreskalender:
Ein Jahreskalender erfordert mehr Platz, aber bietet einen umfassenden Überblick über das gesamte Jahr.
-
Schritt 1: Monatsübersichten: Erstellen Sie zwölf separate Monatskalender nach der Methode aus Abschnitt 1 oder 2.
-
Schritt 2: Anordnung: Ordnen Sie die Monatskalender auf dem Arbeitsblatt in einer übersichtlichen Weise an (z.B. in vier Reihen mit je drei Monaten).
-
Schritt 3: Navigation: Sie können Schaltflächen oder Hyperlinks erstellen, um schnell zwischen den einzelnen Monaten zu navigieren. Dies erfordert Kenntnisse in der Verwendung von Makros in OpenOffice Calc.
4. Der Projektplanungs-Kalender:
Für komplexere Aufgaben eignet sich ein Projektplanungs-Kalender. Hierbei können Sie Gantt-Diagramme verwenden, um den Fortschritt von Projekten zu visualisieren. Dies erfordert jedoch fortgeschrittene Kenntnisse in OpenOffice Calc und der Verwendung von Diagrammen. OpenOffice Draw könnte hier als Ergänzung hilfreich sein, um die Diagramme visuell ansprechender zu gestalten.
5. Integration von externen Daten:
Sie können externe Datenquellen, wie z.B. CSV-Dateien, in Ihren Kalender importieren. Dies ist besonders nützlich, wenn Sie Ihre Termine aus anderen Anwendungen verwalten. OpenOffice Calc bietet umfassende Importfunktionen für verschiedene Dateiformate.
6. Tipps für einen schlüssigen, konsequenten und bestimmten Kalender:
-
Klare Terminbeschreibungen: Verwenden Sie präzise und aussagekräftige Beschreibungen für Ihre Termine. Notieren Sie Ort, Zeit und alle relevanten Informationen.
-
Farbcodierung: Verwenden Sie eine konsistente Farbcodierung für verschiedene Terminarten, um den Überblick zu behalten.
-
Prioritäten setzen: Markieren Sie wichtige Termine deutlich, z.B. mit fetter Schrift oder einer hervorgehobenen Farbe.
-
Regelmäßige Überprüfung: Überprüfen Sie Ihren Kalender regelmäßig, um sicherzustellen, dass alle Termine korrekt eingetragen sind und Sie nichts vergessen.
-
Backups erstellen: Erstellen Sie regelmäßig Backups Ihrer Kalenderdaten, um Datenverlust zu vermeiden.
-
Verwendung von Kategorien: Erstellen Sie Kategorien für verschiedene Arten von Terminen (Arbeit, Privat, Termine etc.) und verwenden Sie diese konsistent.
-
Verknüpfung mit anderen Dokumenten: Verlinken Sie Ihren Kalender mit anderen relevanten Dokumenten, z.B. Projektbeschreibungen oder Meetingprotokollen.
Schlussfolgerung:
OpenOffice Calc bietet trotz des Fehlens einer dedizierten Kalender-Anwendung vielfältige Möglichkeiten zur Erstellung individueller und funktionaler Kalender. Mit den beschriebenen Methoden und Tipps können Sie einen Kalender erstellen, der Ihnen hilft, Ihre Termine schlüssig, konsequent und bestimmt zu verwalten. Der Aufwand für die Erstellung hängt von Ihren individuellen Anforderungen ab, doch die Flexibilität von OpenOffice Calc ermöglicht die Anpassung an nahezu jede Anforderung. Von einfachen Monatskalendern bis hin zu komplexen Projektplanungstools – die Möglichkeiten sind nahezu unbegrenzt. Experimentieren Sie mit den verschiedenen Funktionen und finden Sie den für Sie optimalen Ansatz. Denken Sie daran, dass ein gut organisierter Kalender die Basis für eine effektive Zeitplanung und ein produktives Leben ist.








Abschluss
Daher hoffen wir, dass dieser Artikel wertvolle Einblicke in OpenOffice Kalender erstellen: Schlüssig, Konsequent, Bestimmt – Der umfassende Guide bietet. Wir schätzen Ihre Aufmerksamkeit für unseren Artikel. Bis zum nächsten Artikel!