Windows 10 Kalender Synchronisiert Nicht Vom Feinsten Ultimativ Prime
Windows 10 Kalender synchronisiert nicht: Die ultimative Problemlösung (2000 Wörter)
Verwandte Artikel: Windows 10 Kalender synchronisiert nicht: Die ultimative Problemlösung (2000 Wörter)
Einführung
Bei dieser feierlichen Gelegenheit freuen wir uns, in das das faszinierende Thema rund um Windows 10 Kalender synchronisiert nicht: Die ultimative Problemlösung (2000 Wörter) vertiefen. Lassen Sie uns interessante Informationen zusammenfügen und den Lesern frische Perspektiven bieten.
Table of Content
Windows 10 Kalender synchronisiert nicht: Die ultimative Problemlösung (2000 Wörter)
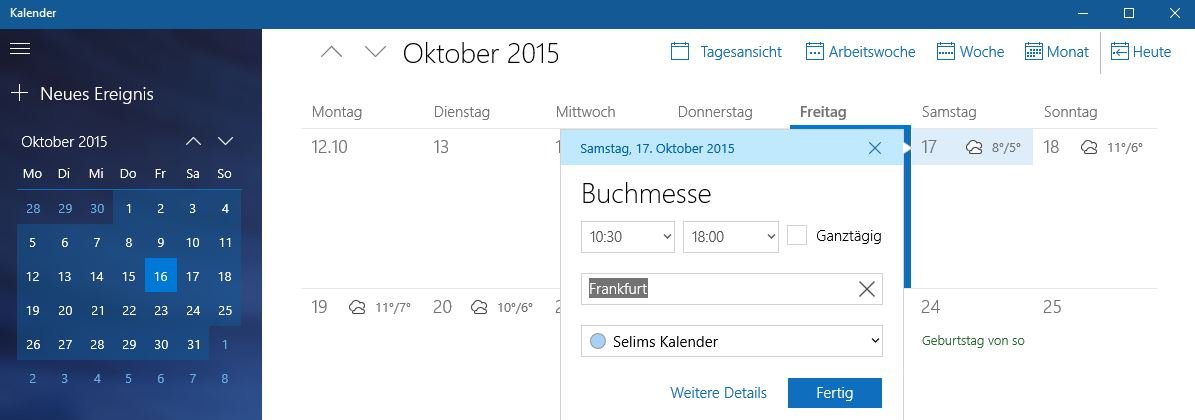
Der Windows 10 Kalender ist ein integraler Bestandteil des Betriebssystems und für viele Nutzer unverzichtbar für die Organisation des Alltags. Doch was passiert, wenn die Synchronisierung ausfällt und Termine, Erinnerungen und Ereignisse nicht mehr korrekt angezeigt werden? Frustration und Chaos sind die Folge. Dieser Artikel bietet eine umfassende Anleitung zur Fehlerbehebung, wenn Ihr Windows 10 Kalender nicht synchronisiert. Wir behandeln die häufigsten Ursachen und bieten Schritt-für-Schritt-Anleitungen zur Lösung des Problems, von einfachen Lösungsansätzen bis hin zu fortgeschrittenen Troubleshooting-Methoden.
Teil 1: Ursachen für Synchronisierungsprobleme
Bevor wir uns den Lösungsansätzen widmen, ist es wichtig, die möglichen Ursachen für eine fehlgeschlagene Kalender-Synchronisierung zu verstehen. Diese können vielfältig sein und reichen von einfachen Konfigurationsproblemen bis hin zu komplexeren Systemfehlern. Hier eine Übersicht der häufigsten Ursachen:
-
Internetverbindungsprobleme: Eine instabile oder fehlende Internetverbindung ist die häufigste Ursache für Synchronisierungsprobleme. Der Kalender benötigt eine aktive Verbindung, um Daten mit dem Server auszutauschen. Prüfen Sie Ihre Internetverbindung und stellen Sie sicher, dass Sie online sind.
-
Falsche Kontoeinstellungen: Eine fehlerhafte Konfiguration Ihres Microsoft-Kontos oder des Kalendereintrags kann die Synchronisierung verhindern. Überprüfen Sie die Kontoeinstellungen und stellen Sie sicher, dass der Kalender korrekt konfiguriert ist.
-
Firewall- oder Antiviren-Konflikte: Sicherheits-Software kann die Kommunikation zwischen Ihrem Computer und den Microsoft-Servern blockieren und so die Synchronisierung behindern. Temporär deaktivieren Sie Ihre Firewall und Ihr Antivirenprogramm, um zu prüfen, ob dies die Ursache ist. (Aktivieren Sie sie danach wieder!)
-
Fehlerhafte Kalender-App: Die Windows 10 Kalender-App selbst kann fehlerhaft sein. Ein Neustart der App oder des Computers kann Abhilfe schaffen. In schwerwiegenderen Fällen kann eine Neuinstallation der App notwendig sein.
-
Datenbankfehler: Die lokale Datenbank der Kalender-App kann beschädigt sein. Dies kann zu Synchronisierungsproblemen führen. Eine Reparatur oder der Neuaufbau der Datenbank kann helfen.
-
Microsoft-Serverprobleme: Manchmal liegen die Probleme nicht auf der Seite des Nutzers, sondern bei den Microsoft-Servern. In solchen Fällen bleibt nur das Warten auf die Behebung des Problems durch Microsoft. Überprüfen Sie den Microsoft-Status, um dies auszuschließen.
-
Inkompatible Software: Konflikte mit anderer installierter Software können die Kalender-Synchronisierung beeinträchtigen. Versuchen Sie, kürzlich installierte Programme zu deinstallieren, um mögliche Konflikte zu lösen.
-
Beschädigte Systemdateien: Beschädigte Systemdateien können ebenfalls zu Synchronisierungsproblemen führen. Eine Systemdateiprüfung (SFC-Scan) kann helfen, beschädigte Dateien zu reparieren.
Teil 2: Schritt-für-Schritt-Lösung
Nun folgen konkrete Lösungsansätze, um die Synchronisierungsprobleme zu beheben. Arbeiten Sie die Schritte systematisch ab:
1. Internetverbindung überprüfen:
- Stellen Sie sicher, dass Ihr Computer mit dem Internet verbunden ist und eine stabile Verbindung besteht.
- Führen Sie einen Speedtest durch, um die Geschwindigkeit und Stabilität Ihrer Internetverbindung zu überprüfen.
2. Kontoeinstellungen überprüfen:
- Öffnen Sie die Einstellungen (Windows-Taste + I).
- Gehen Sie zu "Konten" -> "E-Mail & Konten".
- Stellen Sie sicher, dass Ihr Microsoft-Konto korrekt hinzugefügt ist und die Kalender-Synchronisierung aktiviert ist.
- Überprüfen Sie die Einstellungen Ihres Kalenders in der Kalender-App.
3. Firewall und Antivirenprogramm temporär deaktivieren:
- Deaktivieren Sie temporär Ihre Firewall und Ihr Antivirenprogramm.
- Versuchen Sie, den Kalender zu synchronisieren.
- Aktivieren Sie Ihre Sicherheits-Software danach wieder.
4. Kalender-App neustarten:
- Schließen Sie die Kalender-App vollständig.
- Öffnen Sie die App erneut.
5. Computer neustarten:
- Starten Sie Ihren Computer neu. Ein einfacher Neustart kann oft Wunder wirken.
6. Kalender-App zurücksetzen:
- Öffnen Sie die Einstellungen (Windows-Taste + I).
- Gehen Sie zu "Apps" -> "Apps & Features".
- Suchen Sie nach der Kalender-App.
- Klicken Sie auf "Erweiterte Optionen".
- Klicken Sie auf "Zurücksetzen".
7. Systemdateiprüfung (SFC-Scan) durchführen:
- Öffnen Sie die Eingabeaufforderung als Administrator.
- Geben Sie den Befehl
sfc /scannowein und drücken Sie die Eingabetaste. - Warten Sie, bis der Scan abgeschlossen ist.
8. DISM-Tool verwenden:
- Öffnen Sie die Eingabeaufforderung als Administrator.
- Geben Sie den Befehl
DISM /Online /Cleanup-Image /RestoreHealthein und drücken Sie die Eingabetaste. - Warten Sie, bis der Scan abgeschlossen ist.
9. Microsoft-Konto überprüfen:
- Melden Sie sich bei Ihrem Microsoft-Konto auf der Website an.
- Überprüfen Sie die Einstellungen Ihres Kalenders auf der Website.
- Stellen Sie sicher, dass Ihr Konto keine Probleme aufweist.
10. Neuinstallation der Kalender-App (letzter Ausweg):
- Dies ist nur als letzte Möglichkeit zu empfehlen, wenn alle anderen Schritte fehlgeschlagen sind.
- Eine saubere Neuinstallation der App kann helfen, beschädigte Dateien zu entfernen und die Synchronisierung wiederherzustellen. (Informationen zur Deinstallation und Neuinstallation der App finden Sie in der Microsoft-Dokumentation.)
Teil 3: Fortgeschrittene Lösungsansätze
Wenn die oben genannten Schritte nicht zum Erfolg führen, können folgende fortgeschrittene Maßnahmen ergriffen werden:
-
Erstellung eines neuen Benutzerprofils: Ein beschädigtes Benutzerprofil kann die Synchronisierung beeinträchtigen. Erstellen Sie ein neues Benutzerprofil und prüfen Sie, ob das Problem dort besteht.
-
Systemwiederherstellung: Falls Sie einen Wiederherstellungspunkt vor dem Auftreten des Problems erstellt haben, können Sie Ihr System auf diesen Punkt zurücksetzen.
-
Windows 10 Reparaturinstallation: Eine Reparaturinstallation von Windows 10 kann beschädigte Systemdateien reparieren und das Problem beheben. (Vorsicht: Daten sichern!)
-
Kontaktieren Sie den Microsoft-Support: Wenn alle anderen Lösungsansätze fehlschlagen, wenden Sie sich an den Microsoft-Support. Sie können Ihnen möglicherweise weiterhelfen.
Teil 4: Vorbeugung von Synchronisierungsproblemen
Um zukünftige Synchronisierungsprobleme zu vermeiden, sollten Sie folgende Maßnahmen ergreifen:
-
Regelmäßige Updates: Installieren Sie regelmäßig Windows-Updates, um Fehler zu beheben und die Systemstabilität zu gewährleisten.
-
Sicherheits-Software aktualisieren: Halten Sie Ihre Firewall und Ihr Antivirenprogramm auf dem neuesten Stand.
-
Regelmäßige Datensicherung: Erstellen Sie regelmäßig Backups Ihrer wichtigen Daten, um Datenverlust zu vermeiden.
-
Überprüfung der Kontoeinstellungen: Überprüfen Sie regelmäßig die Einstellungen Ihres Microsoft-Kontos und des Kalenders.
Dieser Artikel bietet eine umfassende Anleitung zur Fehlerbehebung bei Synchronisierungsproblemen des Windows 10 Kalenders. Durch das systematische Abarbeiten der beschriebenen Schritte sollten Sie in der Lage sein, das Problem zu lösen. Denken Sie daran, bei komplexeren Problemen den Microsoft-Support zu kontaktieren. Viel Erfolg!
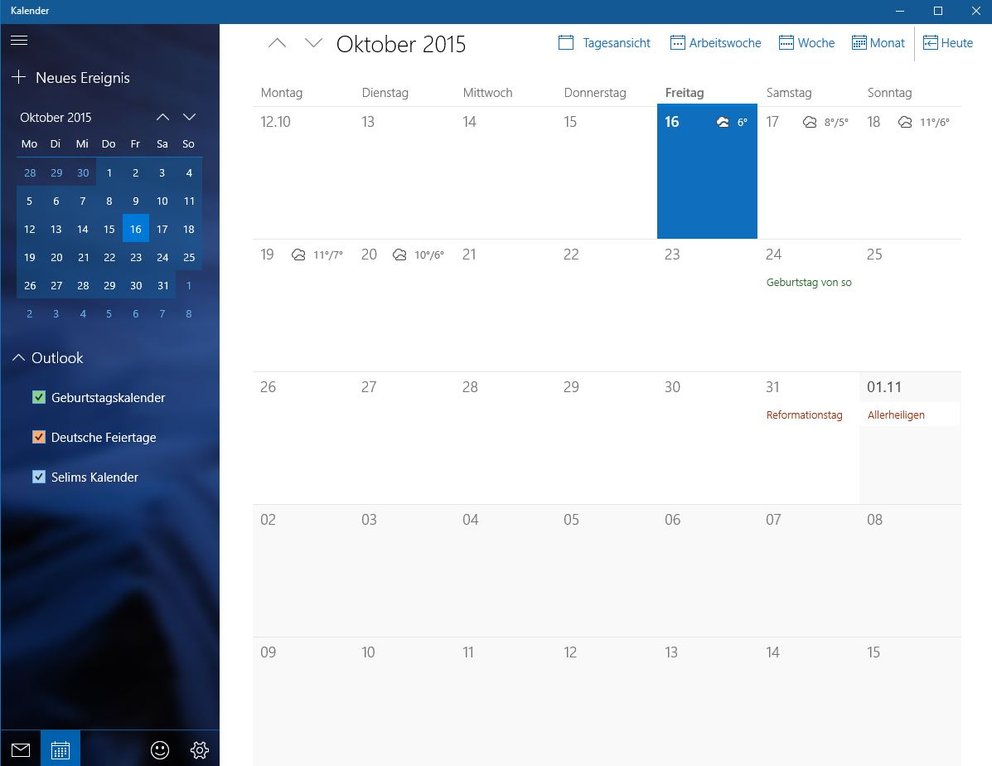


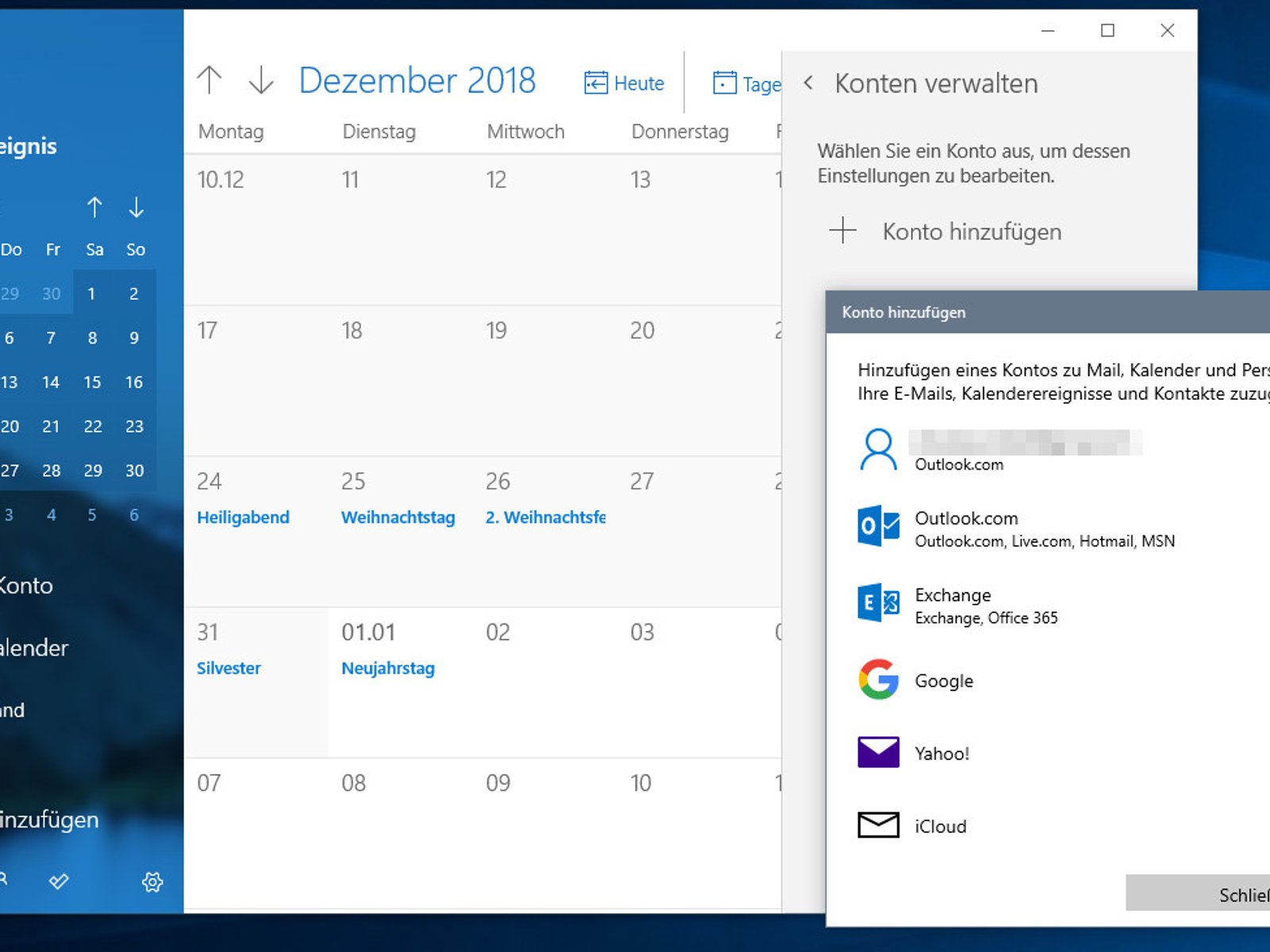

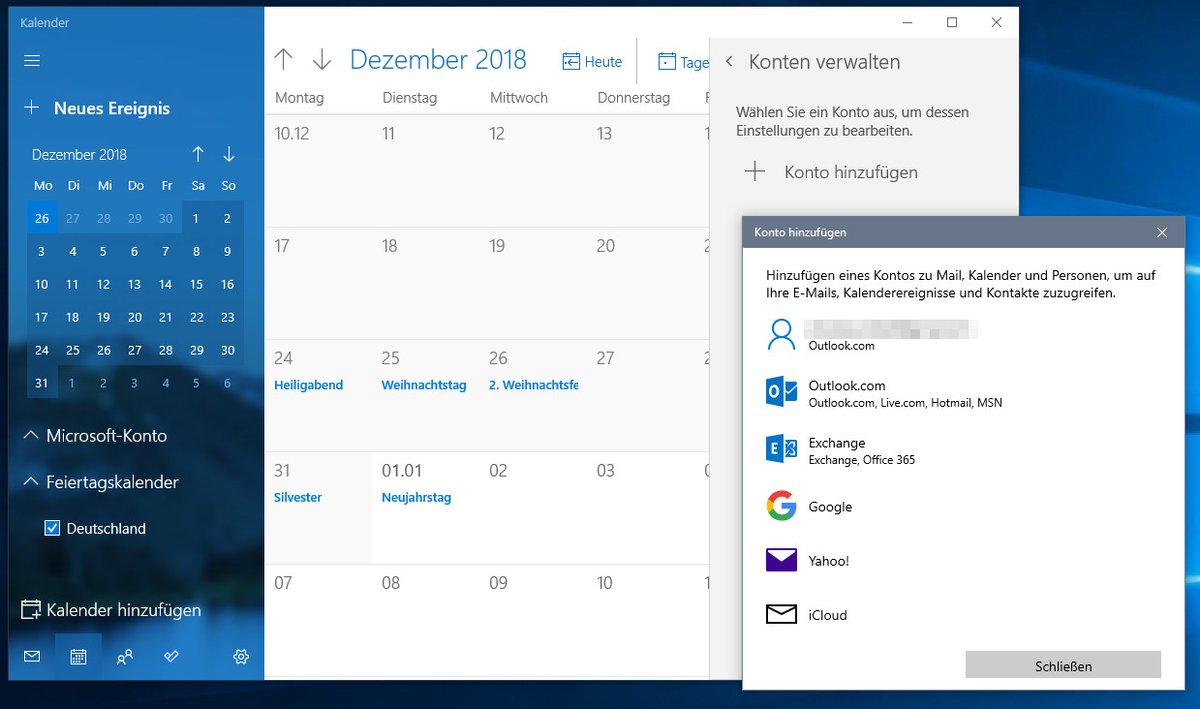

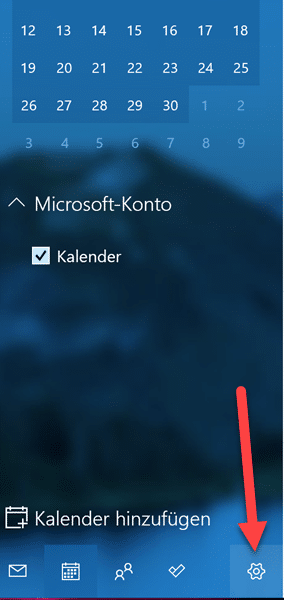
Abschluss
Daher hoffen wir, dass dieser Artikel wertvolle Einblicke in Windows 10 Kalender synchronisiert nicht: Die ultimative Problemlösung (2000 Wörter) bietet. Wir hoffen, dass Sie diesen Artikel informativ und nützlich finden. Bis zum nächsten Artikel!